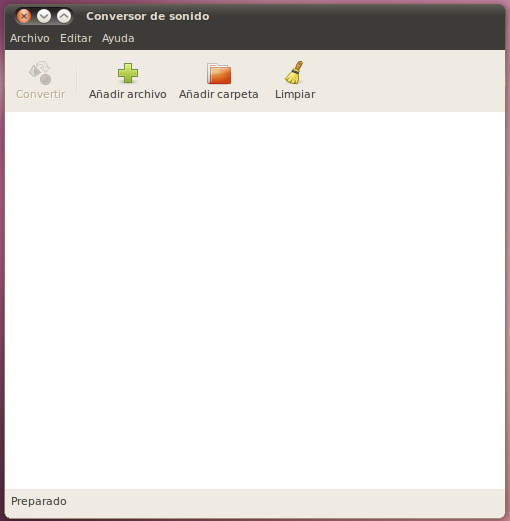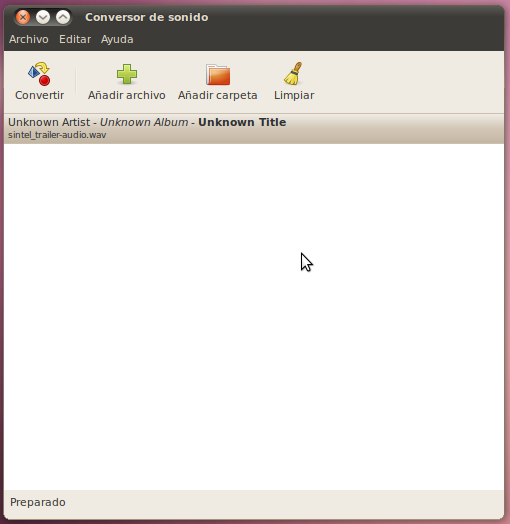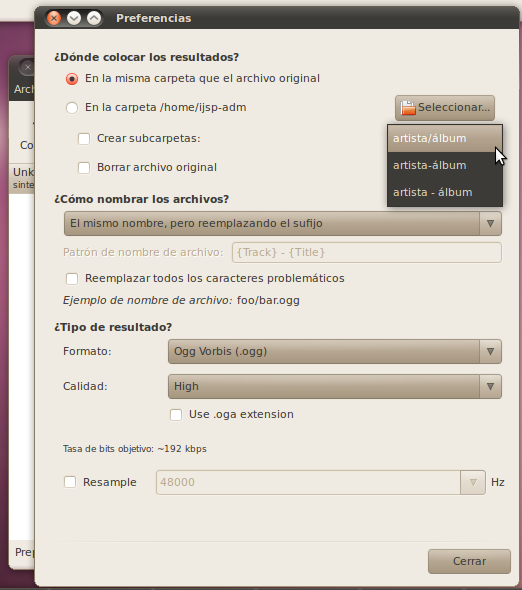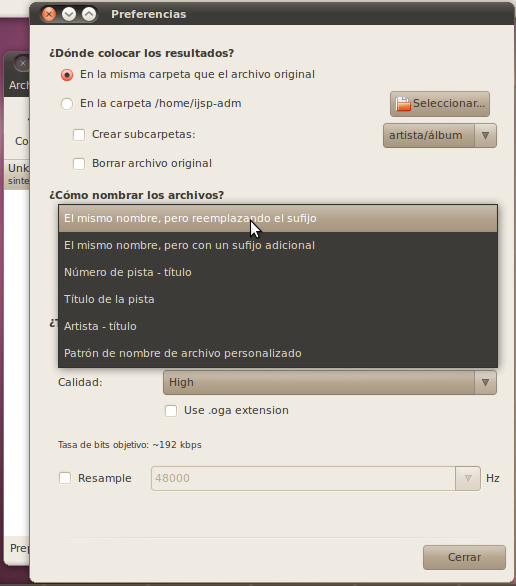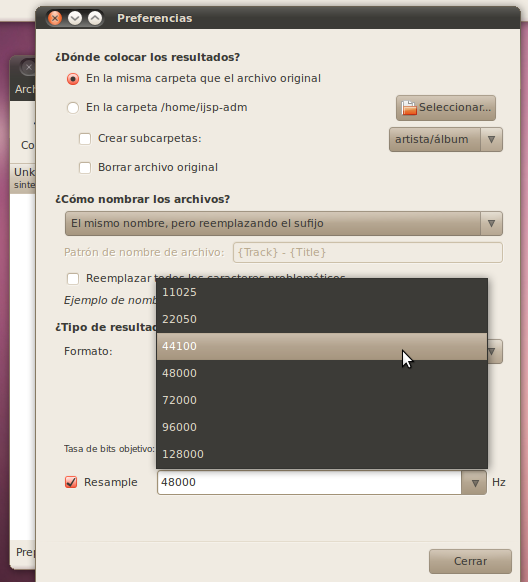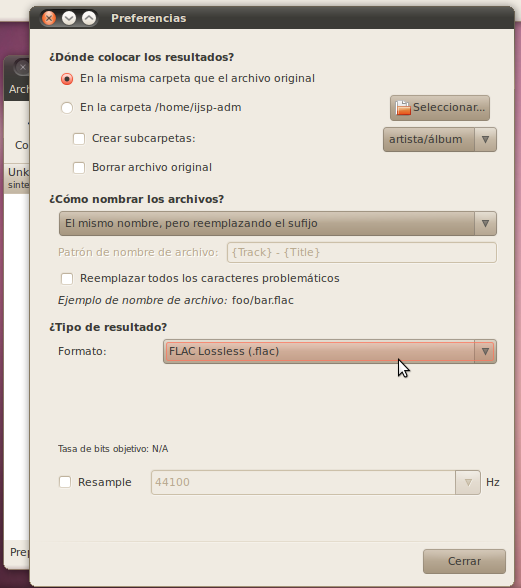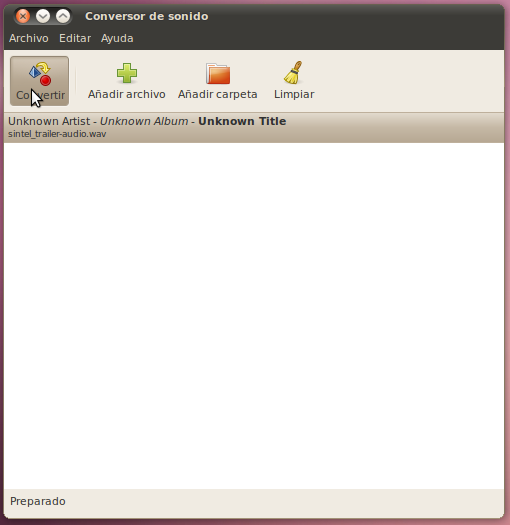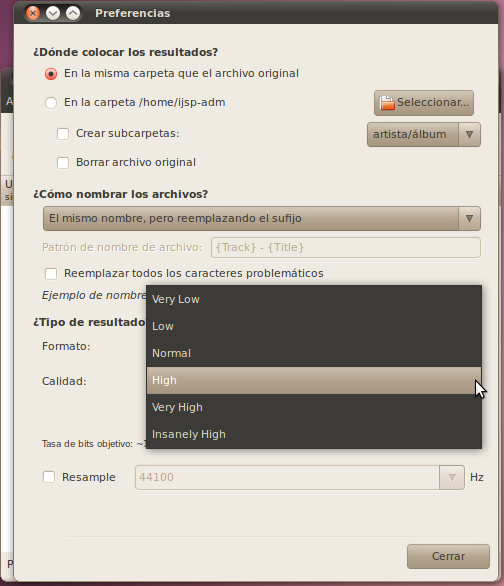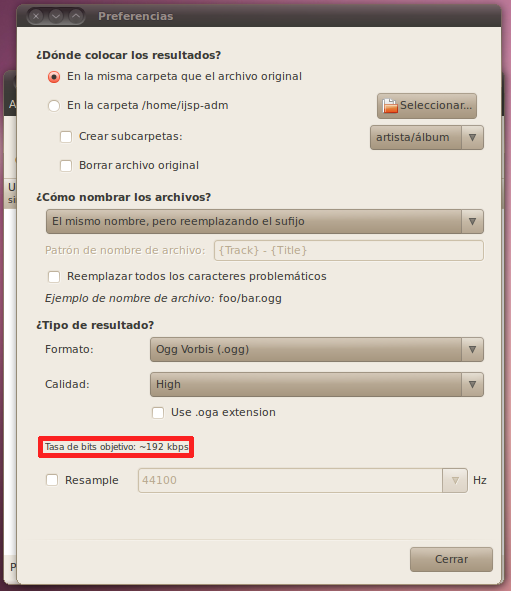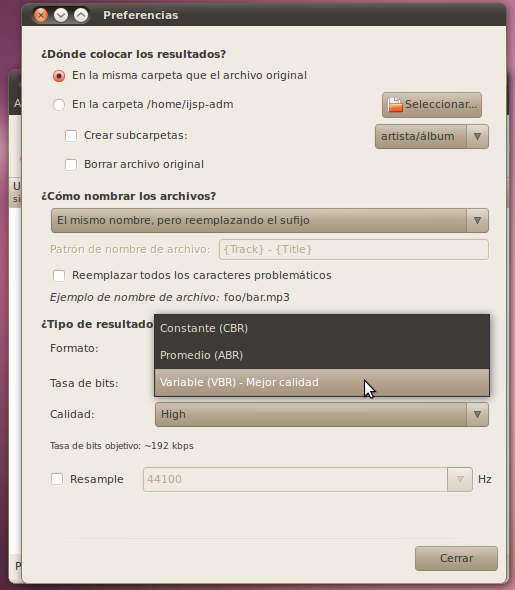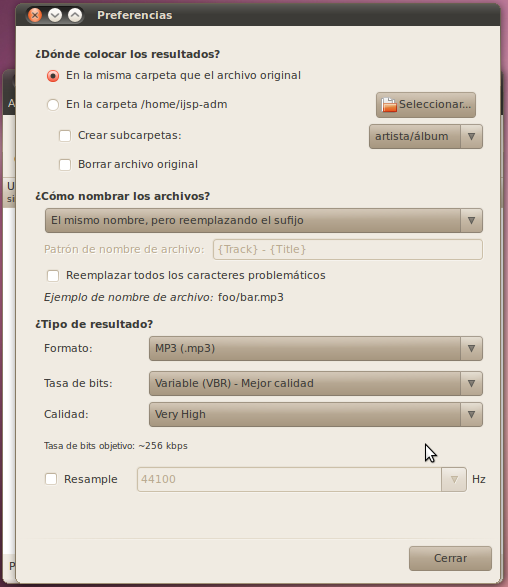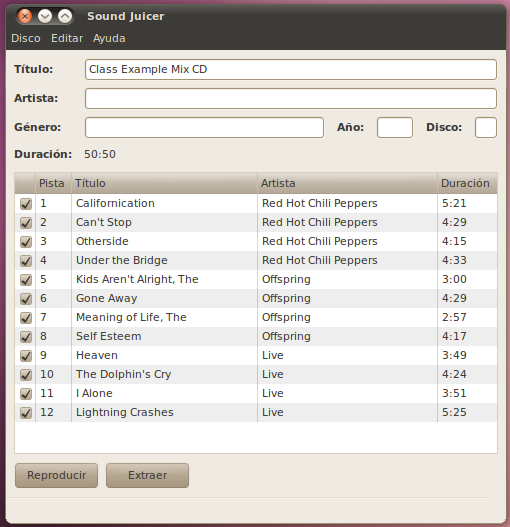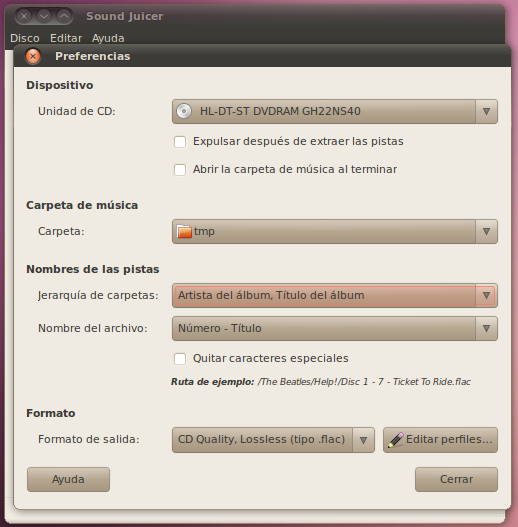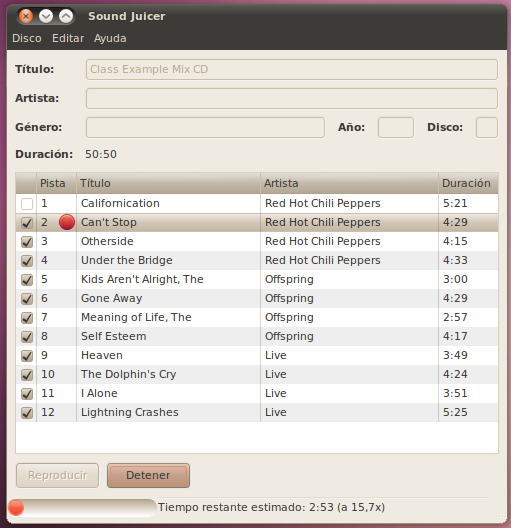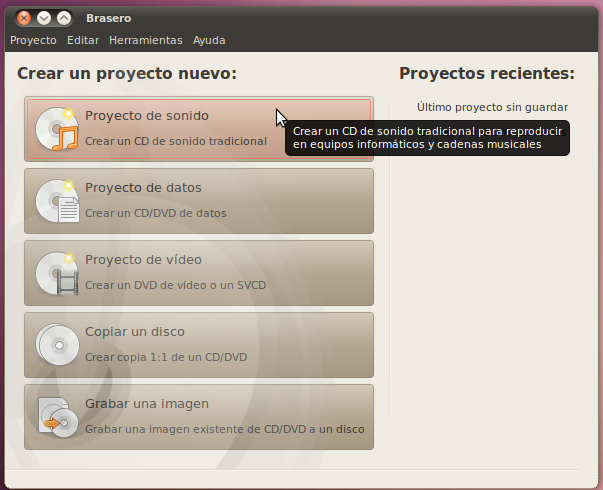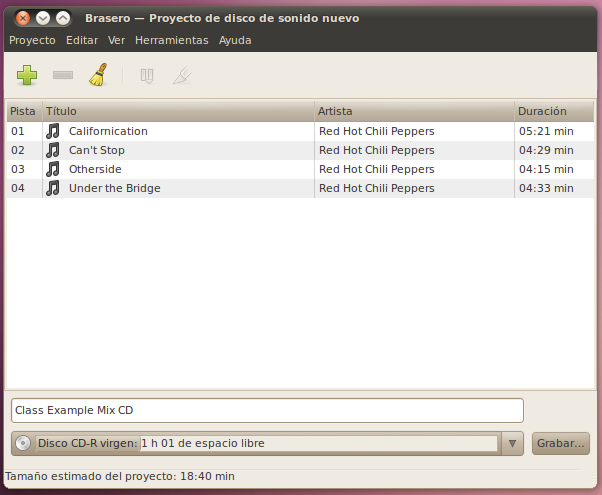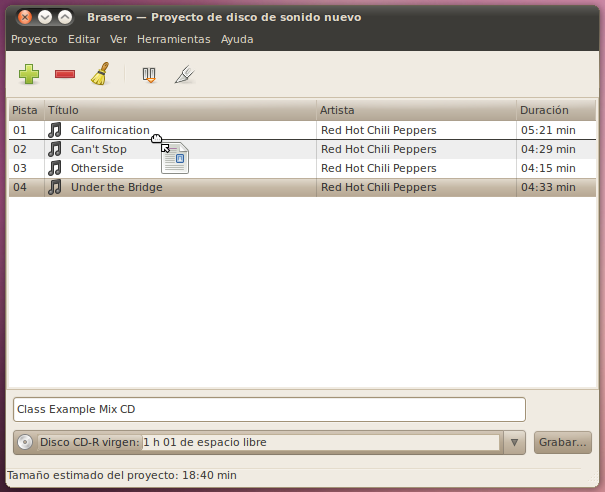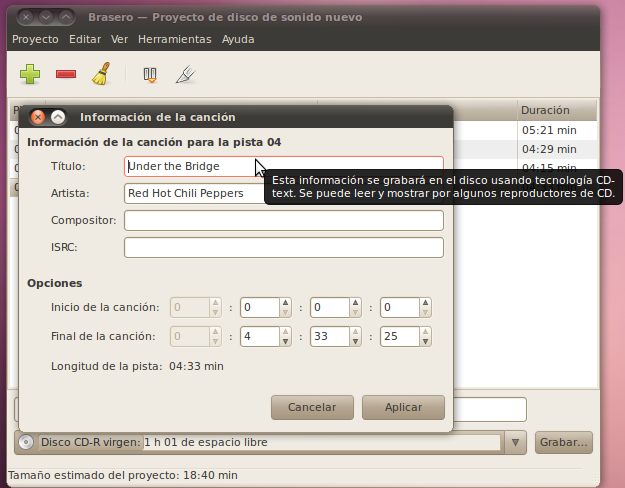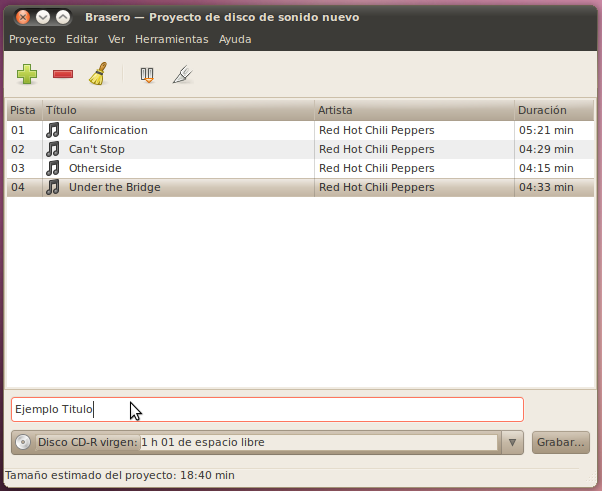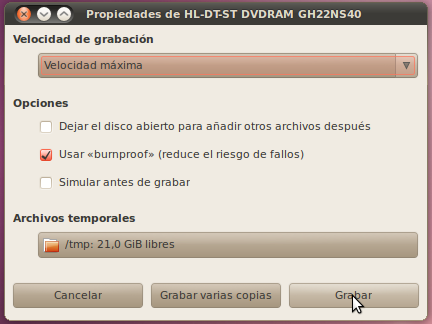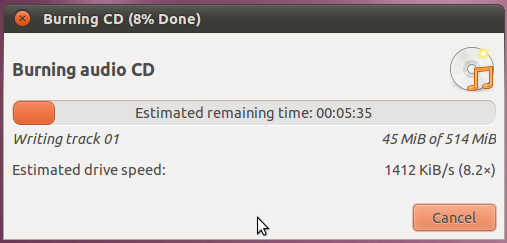Tipo de Codec
|
Bit-rate
|
Tamaño de Archivo |
% del tamaño original
|
Enlace a archivo
|
WAV
|
1.4mbps
|
9.5 MB
|
100%
|
sintel_trailer-audio.wav
|
FLAC
|
(700kbps)
|
4.5 MB
|
47%
|
sintel_trailer-audio.flac
|
OGG Vorbis
|
64kbps
|
380 KB
|
4.0%
|
sintel_trailer-audio-64k.ogg
|
| OGG Vorbis |
96kbps
|
568 KB
|
6.0%
|
sintel_trailer-audio-96k.ogg
|
| OGG Vorbis |
128kbps
|
722 KB
|
7.6%
|
sintel_trailer-audio-128k.ogg
|
| OGG Vorbis |
192kbps
|
1.1 MB
|
12%
|
sintel_trailer-audio-192k.ogg
|
| OGG Vorbis |
256kbps
|
1.5 MB
|
16%
|
sintel_trailer-audio-256k.ogg
|
| OGG Vorbis |
500kbps
|
2.7 MB
|
28%
|
sintel_trailer-audio-500k.ogg
|
MP3 - CBR
|
64kbps
|
408 KB
|
4.3%
|
sintel_trailer-audio-64k-CBR.mp3
|
| MP3 - CBR |
96kbps
|
611 KB
|
6.4%
|
sintel_trailer-audio-96k-CBR.mp3
|
| MP3 - CBR |
128kbps
|
814 KB
|
8.6%
|
sintel_trailer-audio-128k-CBR.mp3
|
| MP3 - CBR |
192kbps
|
1.2 MB
|
13%
|
sintel_trailer-audio-192k-CBR.mp3
|
| MP3 - CBR |
256kbps
|
1.6 MB
|
17%
|
sintel_trailer-audio-256k-CBR.mp3
|
| MP3 - CBR |
320kbps
|
2.0 MB
|
21%
|
sintel_trailer-audio-320k-CBR.mp3
|
MP3 - VBR
|
64kbps
|
680 KB
|
7.2%
|
sintel_trailer-audio-64k-VBR.mp3
|
| MP3 - VBR |
96kbps
|
793 KB
|
8.3%
|
sintel_trailer-audio-96k-VBR.mp3
|
| MP3 - VBR |
128kbps
|
899 KB
|
9.5%
|
sintel_trailer-audio-128k-VBR.mp3
|
| MP3 - VBR |
192kbps
|
1.0 MB
|
11%
|
sintel_trailer-audio-192k-VBR.mp3
|
| MP3 - VBR |
256kbps
|
1.2 MB
|
13%
|
sintel_trailer-audio-256k-VBR.mp3
|
| MP3 - VBR |
320kbps
|
1.3 MB
|
14%
|
sintel_trailer-audio-320k-VBR.mp3
|