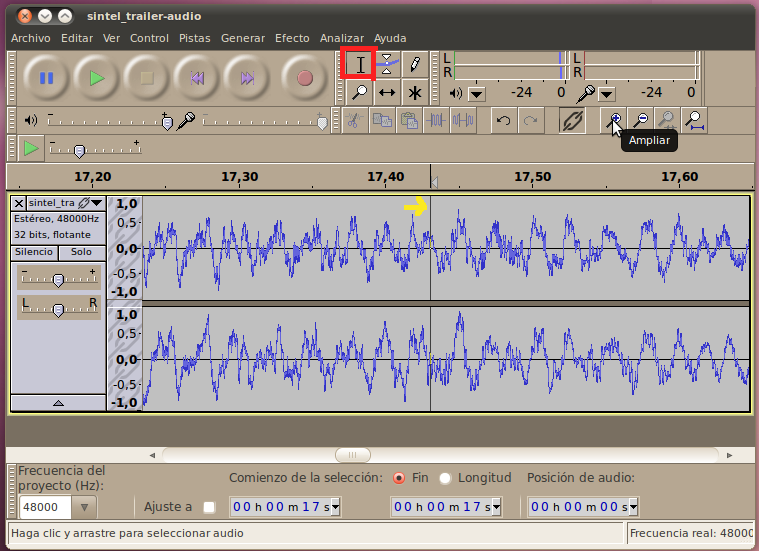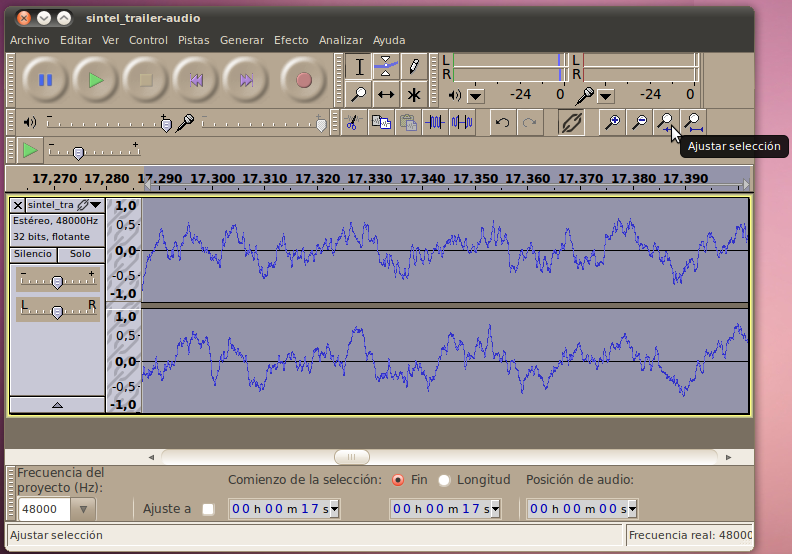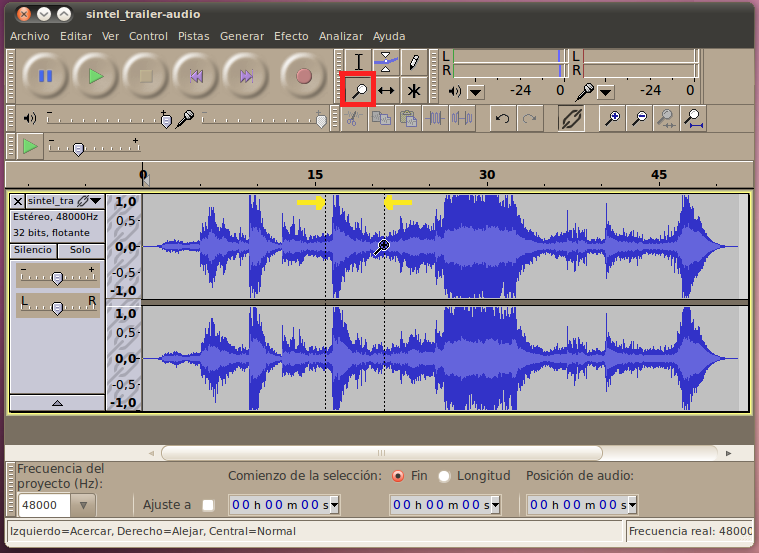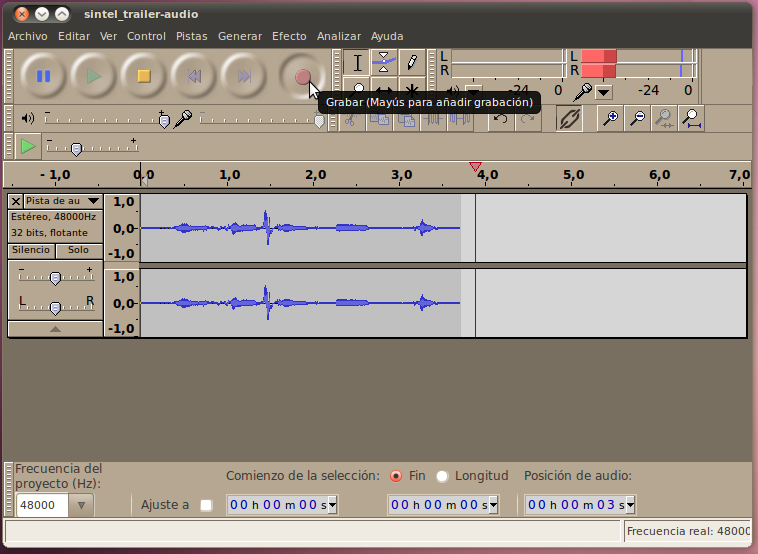Audacity - Grabación y Reproducción
Audacity es un editor y
grabador de audio de grado profesional. Es relativamente fácil de
comenzar a usar, pero tiene también muchas características complicadas
y muy poderosas disponibles para profesionales.
Importar Audio
Lo primero que necesitas para comenzar a usar
Audacity es algúnn audio. Hay dos maneras de conseguir audio para
Audacity: grabar audio usando un micrófono (veremos esto más adelante),
o importar una pista de audio existente. Por ahora, usaremos la
opción de importar para abrir esta
pista de audio FLAC en Audacity.
Una vez hayas grabado el archivo de audio en tu disco duro, abra
Audacity y selecciona Archivo -> Importar -> Audio... y
selecciona el archivo en tu disco duro. Tomaráun segundo para que
Audacity convierta el archivo de FLAC a el formato nativo para edición
(44.1kHz, 32-bit flotante), y luego podrás ver su forma de onda en la
ventana principal.

Reproducir Audio
Una vez abierto, puedes reproducir el audio
para escuchar cómo suena. Simplemente haz clic en el botón verde de
Reproducir. El botón azúl de Pausa a la izquierda va a suspender la
reproducción. El botón amarillo de Detener va a terminar la
reproducción y devolver el marcador al principio de la pista.

Podrás
ver que el cursor se mueve a lo largo del audio mientras se está
reproduciendo. Justo debajo del botón de reproducir (Play) hay un
deslizador que te permite controlar el volumen de la reproducción. En
la misma línea del botón de Reproducir, pero más hacia la derecha
podrás ver dos barras verdes (etiquetadas con las letras L y R para los
canales "Left" (Izquierda) y "Right" (derecha). Estas barras muestran
el nivel de volumen que se está reproduciendo en ese precisio instante.
Herramienta de Acercamiento (Zoom)
Si quieres entender mejor la
parte exacta de la forma de onda con la que estás trabajando (esto será
muy importante cuando vayas a editar música), necesitarás la habilidad
de acercarte a prociones pequeñas de la pista. Hay varias maneras de
hacer esto en Audacity. La primera es en el modo de selección (cuando
el cursor de selección está activo, a la derecha del botón de grabar).
Para hacer zoom en el modo de selección, haz clic en la pista en el
lugar al cual quieres acercarte (el clic pondrá una línea vertical en
ese punto), y luego haz clic en la lupa con el signo de adición (+)
hasta que estés lo suficientemente cera.
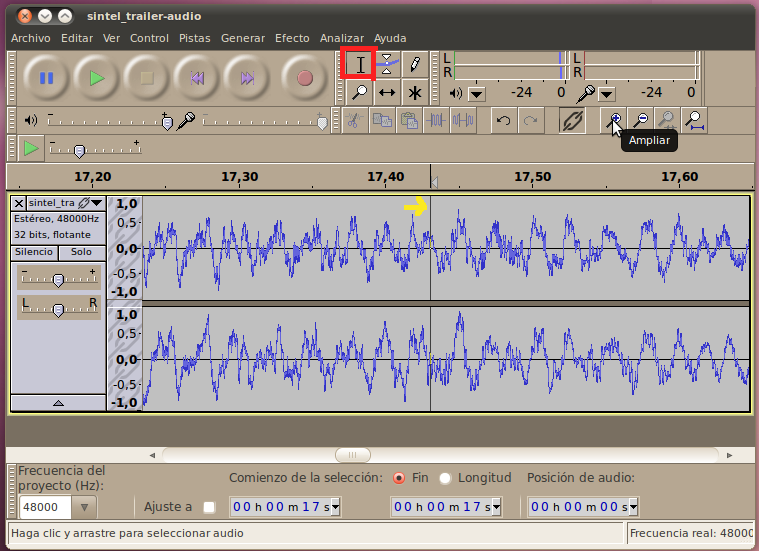
Si
quieres, puedes mover la línea vertical antes de seguir acercándote
(para seleccionar exactamente el lugar al que te quieres acercar), o
puedes retraer el zoom para alejarte (usando el botón a la derecha del
botón anterior, esta vez el que tiene el signo de resta "-"), luego
mover la línea y seguir acercándote.
A veces vas a tener una sección en particular que va a ser
importante, y vas a querer hacer zoom hasta el punto en el que esa
selección ocupe toda la pantalla. Puede que necesites varios
intentos para hacer esto manualmente -- pero hay una manera más facil.
Para empezar podemos usar la herramienta de selección para hacer una
selección sobre el área deseada. Para esto, haz clic en el punto donde
comienza esta área y arrastra el curso hasta el final de la sección.
Mientras el cursor se mueve, e área que estés seleccionando se tornará
gris oscuro, indicando que está seleccionada.

Una
vez hayas seleccionado correctamente el área, simplemente haz clic en
el botón de "Ajustar selección", el cual está inmediatamente a la
derecha de los botones de zoom.
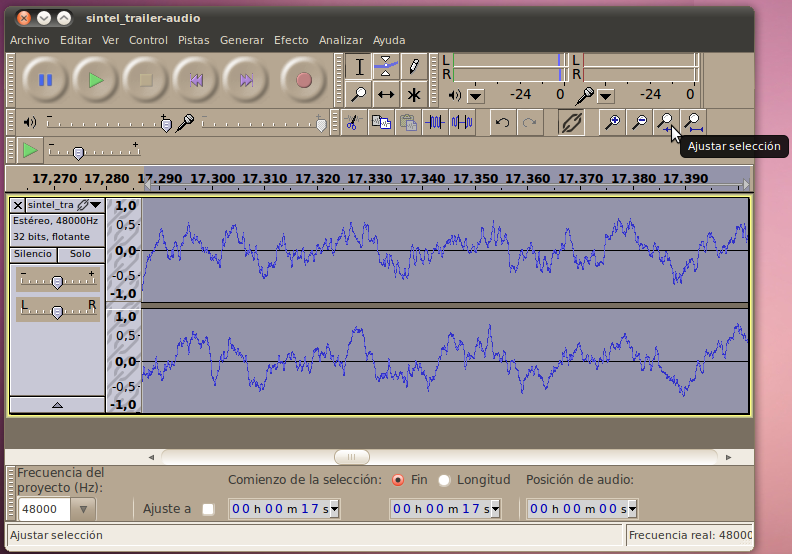
Verás
que ahora tu selección ocupa todo el espacio de la pantalla. Si más
tarde quieres regresar a ver el proyecto entro a la vez, puedes hacer
clic en el botón de "Ajustar Proyecto", inmediatamente a la derecha del
botón de Ajustar Selección.
La otra manera de hacer zooms es usando la herramienta de zoom.
Puedes entrar en el Modo de Zoom haciendo clic en el botón de la lupa
que está justo debajo del botón del cursor que ejecuta el Modo de
Selección (justo a la derecha del botón de grabar). En este modo,
puedes hacer zoom con simplemente hacer clic en un punto al que quieras
acercarte, y retraer el zoom usando el botón izquierdo. Para hacer zoom
en una selección entera, haz clic derecho y arrastra el cursor a través
de la sección; veras líneas entrecortadas desde el comienzo hasta el
final de la selección. A diferencia del Modo de Selección, esto no
creará un área gris oscura, sino que hará zoom a esta área
automáticamente.
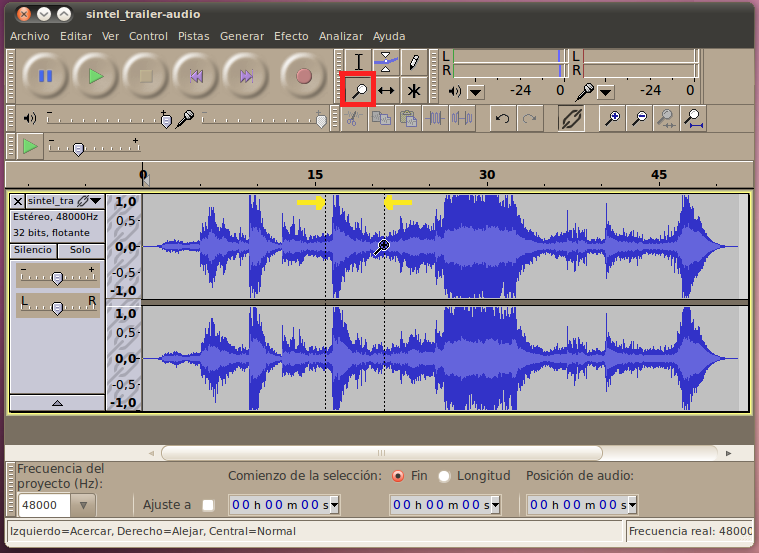
Grabar Audio
La otra manera de obtener audio en Audacity es
grabándolo. Primero, removamos la pista que hemos importado
previamente. Para esto sólo basta hacer clic en la "X" en la esquina
superior izquierda de la ventana de esta pista. Ahora debes tener una
ventana de Audacity en blanco lista para hacer una grabación. Cuando
estés listo, presiona el botón de grabar y comienza a hablar con tu
micrófono.
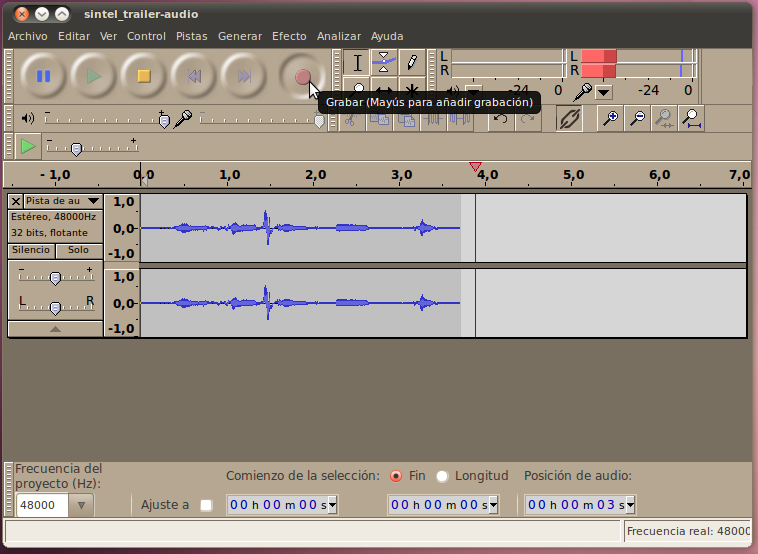
Esta
vez verás el cursor moverse un poco al frente de la gráfica que muestra
la forma de onda. Esto es porque el computador se demora un poco en
procesar el audio grabado y luego mostrarlo en la pantalla. Ten en
cuenta que el cursor va a mostrar dónde estás en cuanto a tiempo.
También notarás que hay dos barras (esta vez en rojo) a la derecha
de donde se veía el volumen durante la reproducción de audio. Estas
barras muestran el nivel del volumen de audio que se está grabando en
ese mismo instante.
Finalmente, hay un deslizador bajo el botón de grabar que te
permite cambiar el nivel al cual el micrófono captura audio.
desafortunadamente, si estás trabajando con Ubuntu, esto no va a
funcionar. Deberás ajustar este nivel en el menú de Preferencias de
Sonido de tu computador (no el de Audacity).
Cómo Guardar Archivos AUP (AUdacity Project)
Ahora que tenemos los comienzos de un proyecto de audio con el que
trabajaremos, necesitamos guardar el proyecto para poder abrirlo más
adelante. Para guardar un proyecto entero, selecciona Archivo ->
Guardar proyecto como... . Cuando selecciones un nombre de archivo con
la extensión .aup, Audacity automáticamente creará un directorio (es
decir, una carpeta) en el mismo lugar donde se guarde el archivo .aup,
y con el mismo nombre del archivo .aup. Este directorio va a contener
toda la data del audio del proyecto así que es muy importante.
Asegúrate de no borrar o eliminar esta carpeta si alguna vez estás
limpiando tus directorios. Si mueves el archivo .aup a otro lugar,
debes mover este directorio también.
Exportando Archivos de Audio
A este punto podríamos seguir
editando nuestro proyecto, añadiendo más audio, etc. Durante este
proceso estaríamos grabando el archivo .aup continuamente (en caso de
que computador falle). Al final, sin embargo, el objetivo es obtener
nuestro producto final en un formato que podamos usar en otros equipos
(WAV, FLAC, Ogg-Vorbis, MP3, etc.) Desafortunadamente, los archivos AUP
no son archivos que se pueden reproducir en un reproductor típico de
sonido, sino que son un formato especial sólo para Audacity (igual que
los archivos XCF para el GIMP). Para crear los formatos de audio más
normales, debemos usar la función de "Exportar". Ve a Archivo ->
Exportar y seleccion el tipo de formato que desees (FLAC es el formato
recomendado), y luego indica un nombre de archivo y haz clic en
"Guardar".