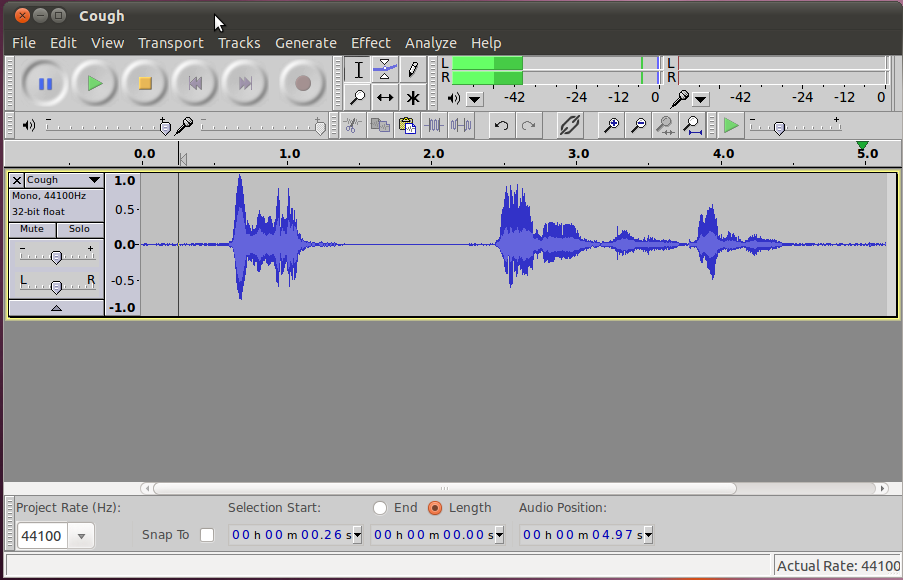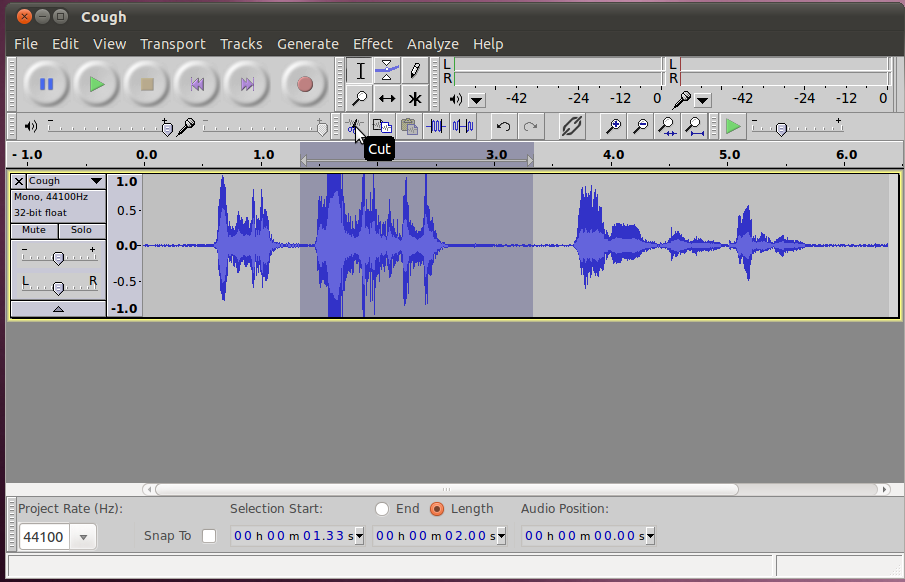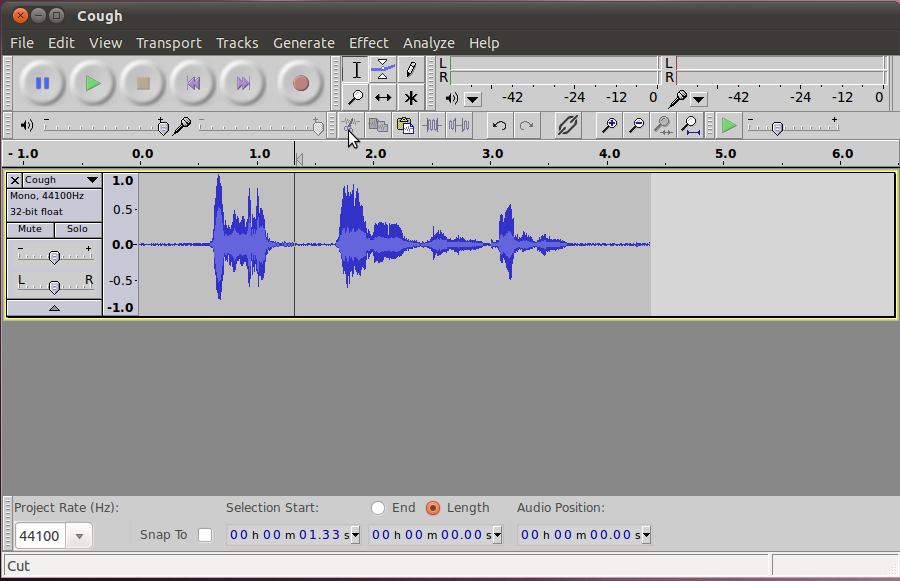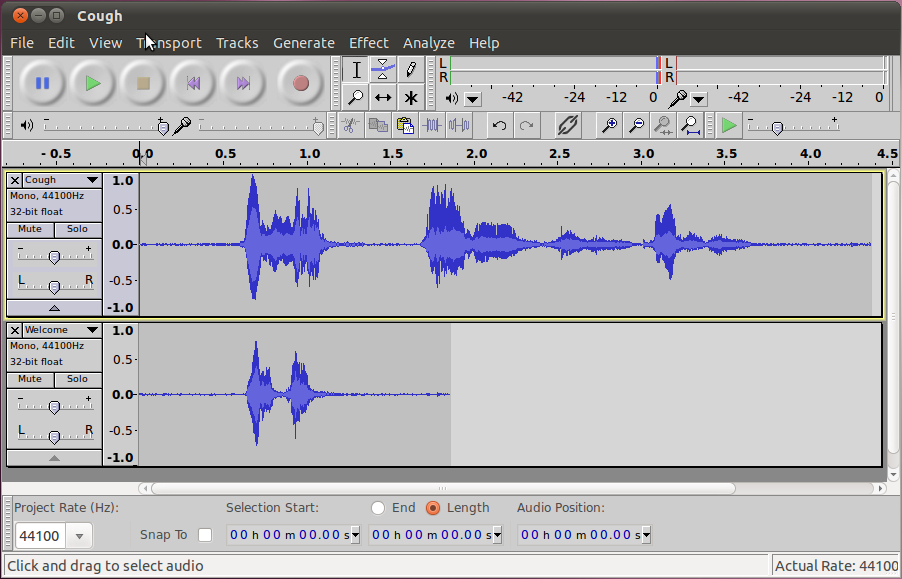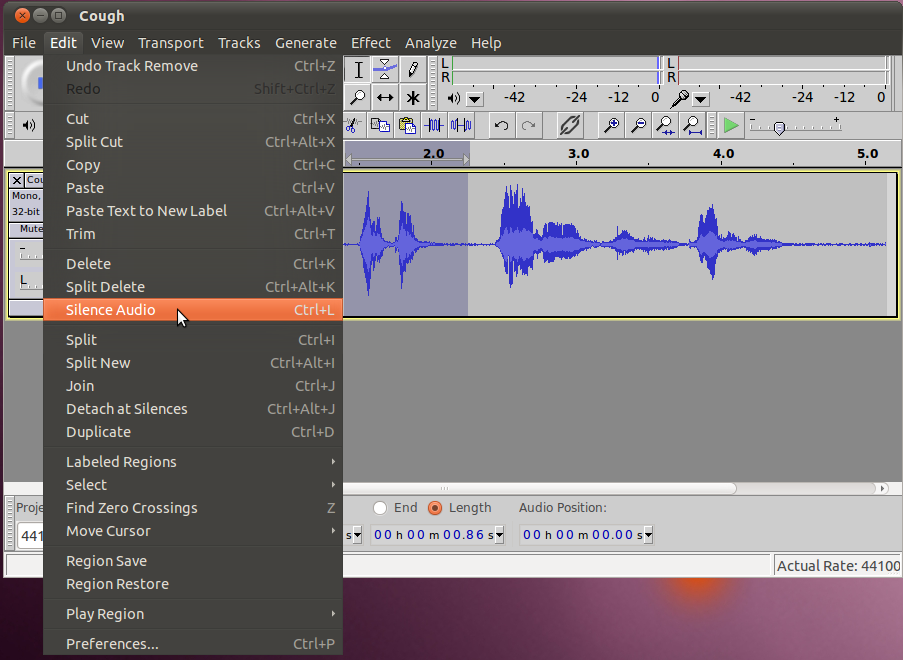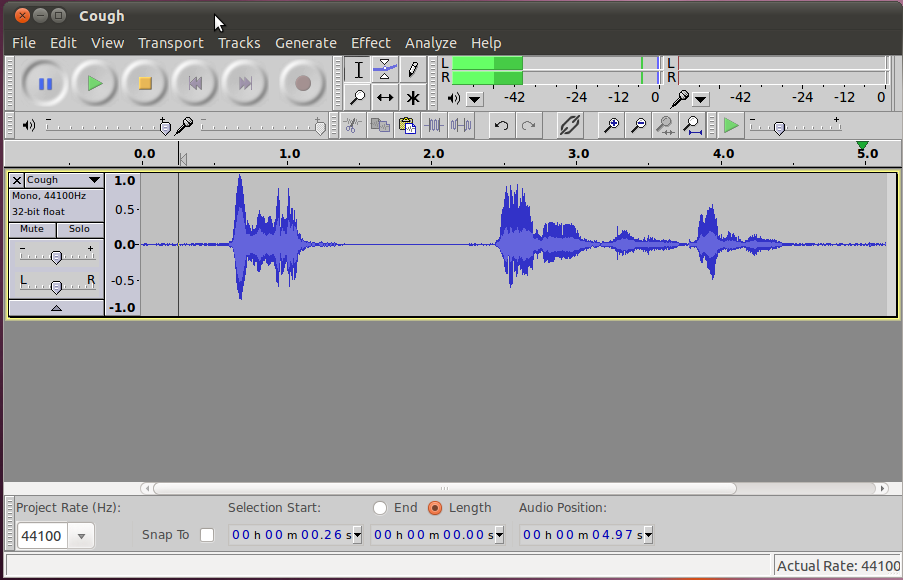Cutting Audio
One of the most basic functions that audacity is used for is cutting
parts out of an audio track, and optionally adding that part into a new
audio track.
Lets try cutting with an audio clip (download
now) that has a sound in it you would like to remove. In this
case when the person speaking coughs in the middle of his introduction.
To start the cutting process, listen to the track and watch where on
the waveform the cursor is when the undesired sound starts and
ends. Then, in selection mode, drag the mouse cursor over the
area containing the waveform for the undesired sound. In this
case, there is a small pause after the cough, so we will want to remove
some of that as well.
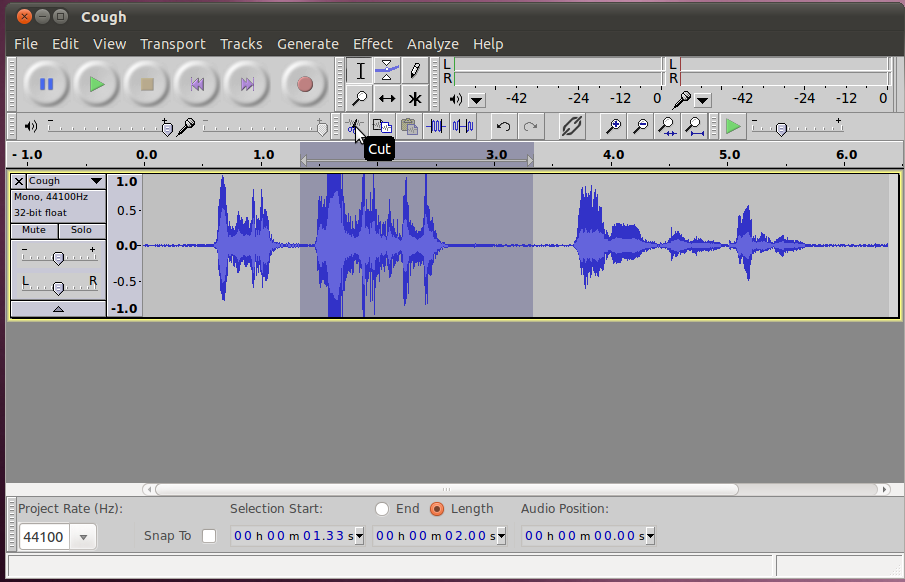
Once you have the area selected, click the cut button (or press Ctrl+x,
or select cut from the edit menu). You will then end up with just
the desired audio in your track, like the undesired audio was never
even there.
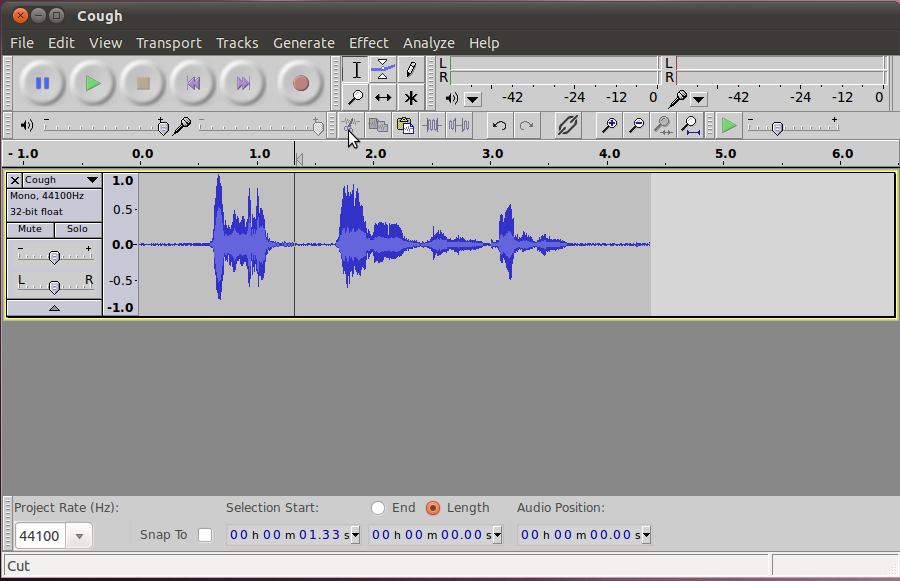
Adding Audio
The next step after being able to remove audio, is to be able to add in
audio from a different source. Continuing with our example from
the previous section, we will add in the subject saying "Welcome"
between when he says hello and his name. Here is a clip of him saying "Welcome".
To add this clip into the project, go to File->Import->Audio...
and then select the file from your hard disk.
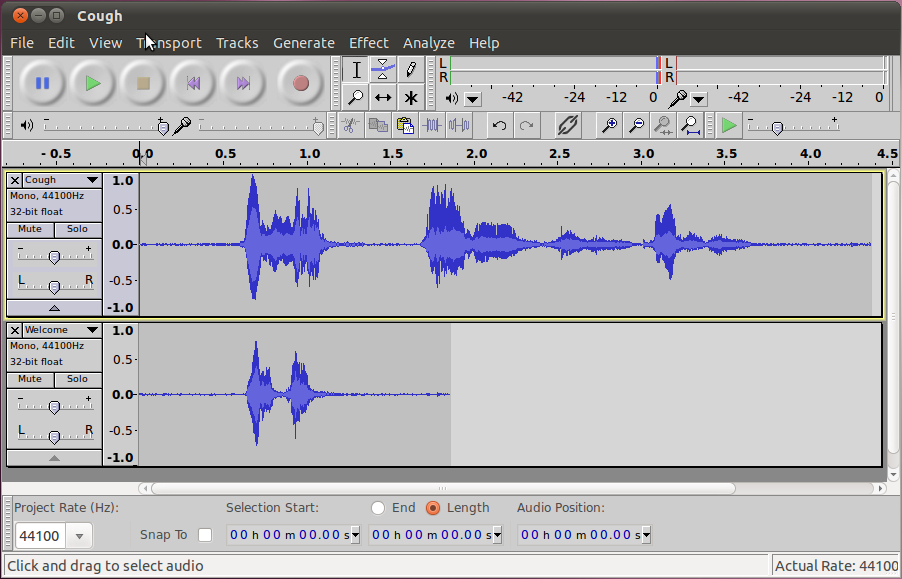
Once you have it in your project, you can try playing it. You
will notice that the audio from both clips plays at the same time, over
each other. We don't want that, instead we want the "Welcome"
audio to go in between the "Hello" and the name. To do that, lets
select the recording of "Welcome" from the bottom track, and select
copy.

Then we will move the cursor line to the appropriate spot in the top
track by clicking there and then click the paste button. At this
point, we don't need the bottom track anymore, so we can close it.

Now listen to your track and see how it sounds. One possible
catch is that if the spacing between the sections isn't natural, it may
sound weird. This is easy to fix by re-doing the process and
copying more space from the second track into the first. If you
take too much, it is easy to fix by cutting out a little bit of space.
Silencing
Being the finicky editor that you are, you've decided that you want to
remove the "Welcome" clip again, but you don't want to cut it out,
instead you want to leave empty space (silence) there, so that a live
announcer could put in his/her own welcome. To do this, we'll use
the silence tool. First, we'll select the audio we want to
silence, just like if we were going to cut or copy it. Then we
will select Edit -> Silence Audio from the menu.
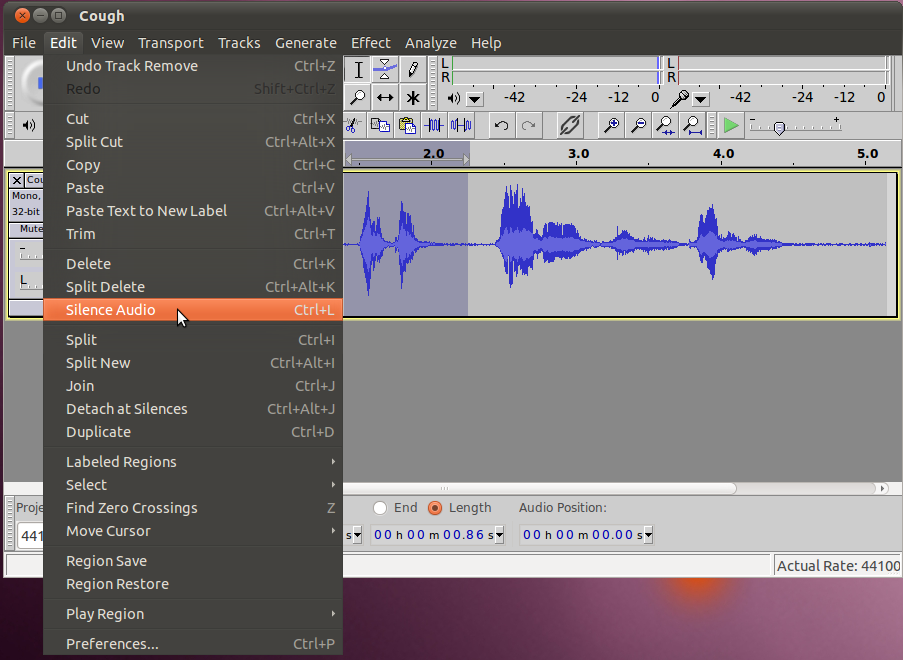
Once this tool has run, you will see that the waveform for the area
selected has been set to zero. If you listen to the audio, there
is a nice gap for someone else to talk into where the "Welcome" was
previously.