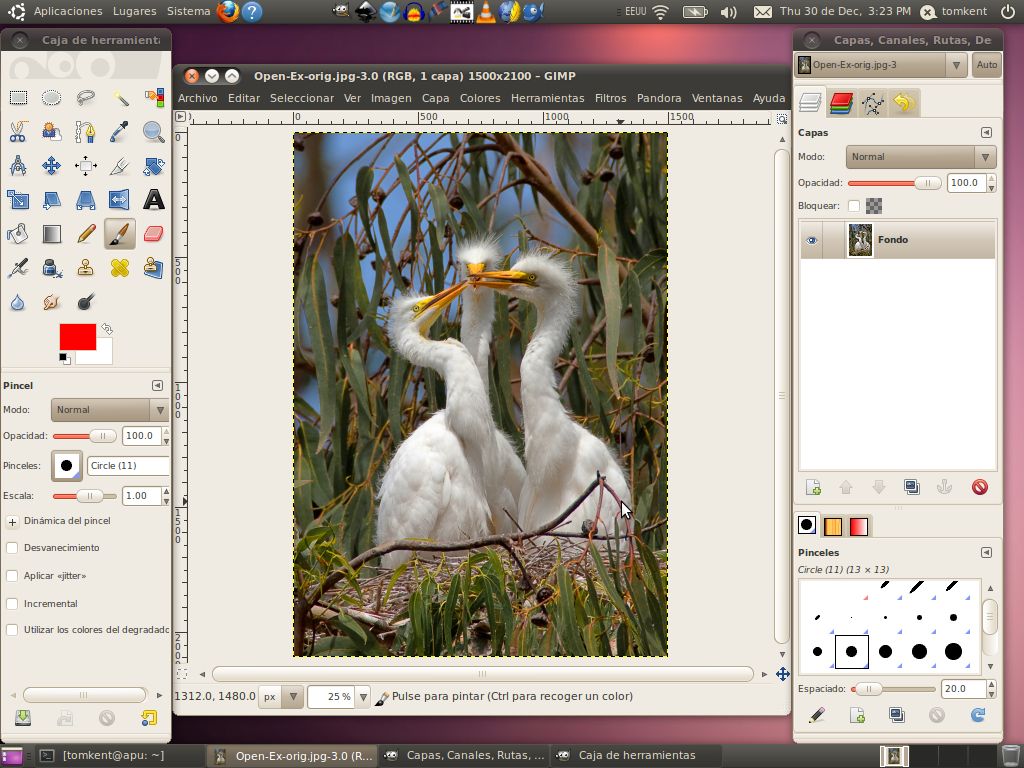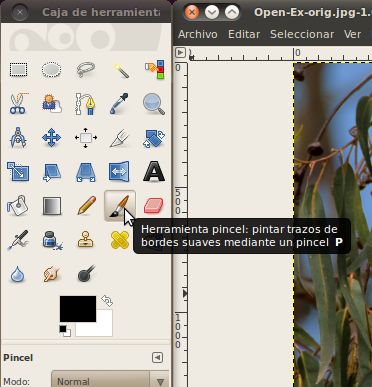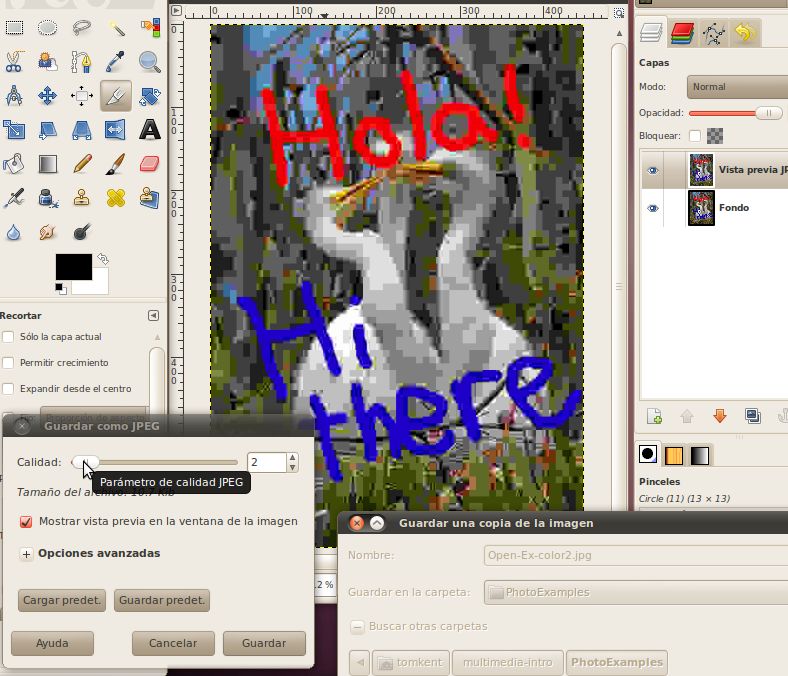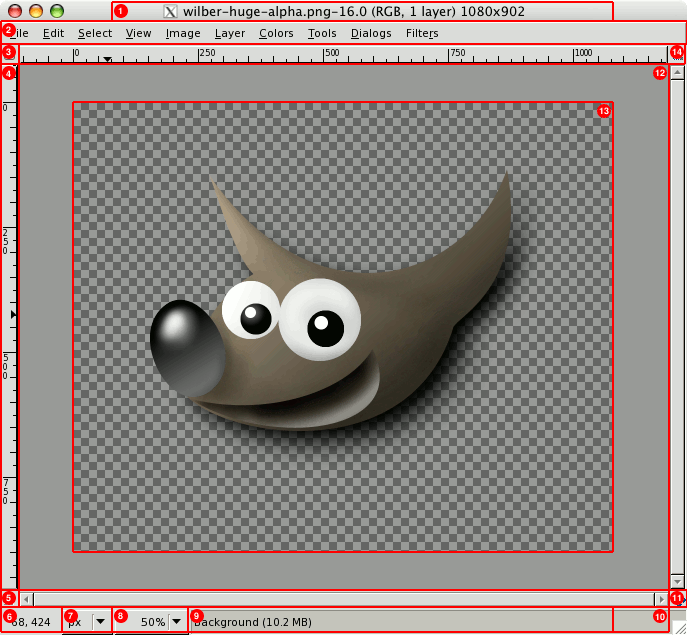
El GIMP es una herramienta de manipulación fotográfica multiplataforma. GIMP es un acrónimo de GNU Image Manipulation Program (GNU programma de manipulación de imagen). En el GIMP se pueden realizar todo tipo de tareas de manipulación de imágenes, incluyendo retoque fotográfico, composición de imágenes y creación de imágenes.
Ofrece muchas funcionalidades. Puede ser usado como un simple programa de dibujo, como un programa de retoque fotográfico profesional, como un sistema en línea de procesamiento por lotes, como un generador de imágenes para producción en masa, para convertir una imagen de formato, etc.
GIMP es expandible y extensible. Está diseñado para ser ampliado mediante complementos (plug-ins) y extensiones para hacer casi cualquier cosa. La interfaz avanzada de guionado (scripting) permite automatizar desde las tareas más simples hasta los procedimientos más complejos de manipulación de imágenes.
Uno de los fuertes del GIMP es su libre disponibilidad desde varias fuentes para muchos sistemas operativos. Casi todas las distribuciones de GNU/Linux incluyen al GIMP como una aplicación estándar. El GIMP también está disponible para otros sistemas operativos como Microsoft Windows" o Mac OS X"(Darwin) de Apple. El GIMP no es freeware. Es una aplicación de Software Libre cubierta por la Licencia Pública General. La GPL brinda a los usuarios la libertad de acceder y modificar el código fuente del que se construyen los programas.
Recursos:
Manual - http://docs.gimp.org/
http://docs.gimp.org/2.6/en/ - la versión más reciente en inglés
http://docs.gimp.org/2.6/es/ - la
versión más reciente en enpañol, pero algunas partes que no están
traducidos
http://docs.gimp.org/2.4/es/
- la versión anterior en la traducción español, pero alguans partes
están fuera de fecha
http://docs.gimp.org/2.4/en/
- la versión anterior en inglés, algunas partes están fuera de fecha

La captura de pantalla anterior muestra el arreglo de ventanas más básico y efectivo del GIMP. Se muestran tres ventanas:
La caja de herramientas (Toolbox): Ésta es el corazón del GIMP. Contiene los menús más generales, además de un conjunto de iconos que se emplean para seleccionar herramientas, y otras opciones.
Opciones de herramientas (Tool Options): Empotrado debajo de la caja de herramientas se encuentra el diálogo Opciones de herramientas, el cual muestra opciones para la herramienta actualmente seleccionada. En este caso se trata de la herramienta de selección rectangular.
Una ventana de imagen (Image Window): Cada imagen abierta por el GIMP se muestra en una ventana. Puede haber varias imágenes abiertas al mismo tiempo: el límite lo pone la cantidad de recursos de su sistema. Es posible correr el GIMP sin que haya imágenes abiertas, pero esto no es nada útil.
El diálogo de capas (Layers Dialog): Esta ventana de diálogo muestra la estructura de capas de la imagen activa, y permite manipularla en una variedad de formas. Es posible hacer algunas cosas sin el empleo del diálogo de capas, pero incluso los usuarios ocasionales encuentran indispensable tener el diálogo de capas disponible todo el tiempo.
Brochas, patrones y degradados: El empotrable que se encuentra debajo del diálogo de capas muestra los diálogos para administrar brochas, patrones y degradados.
Ésta es la configuración mínima. Muchos otros tipos de diálogos se utilizan en el GIMP para diferentes propósitos, pero en general los usuarios los abren cuando los necesitan y luego los cierran. Los usuarios con conocimiento típicamente tienen abierta la caja de herramientas con las opciones de herramienta y el diálogo de capas todo el tiempo. La caja de herramientas es esencial para muchas operaciones; de hecho, si se la cierra, también se cierra el GIMP (antes de hacerlo se le pide confirmación). Las opciones de herramienta son en realidad un diálogo individual, que en la captura de pantalla anterior se encuentra empotrado en la caja de herramientas. Los usuarios con conocimiento casi siempre lo disponen de esta forma: es muy difícil emplear las herramientas de manera efectiva sin tener a mano sus ajustes. El diálogo de capas entra en juego cuando se trabaja con una imagen que tiene múltiples capas: sólo las cosas más básicas se pueden hacer sin ellas. Finalmente, la necesidad de tener a las imágenes representadas en ventanas es obvia.
La Ventana de Imágene
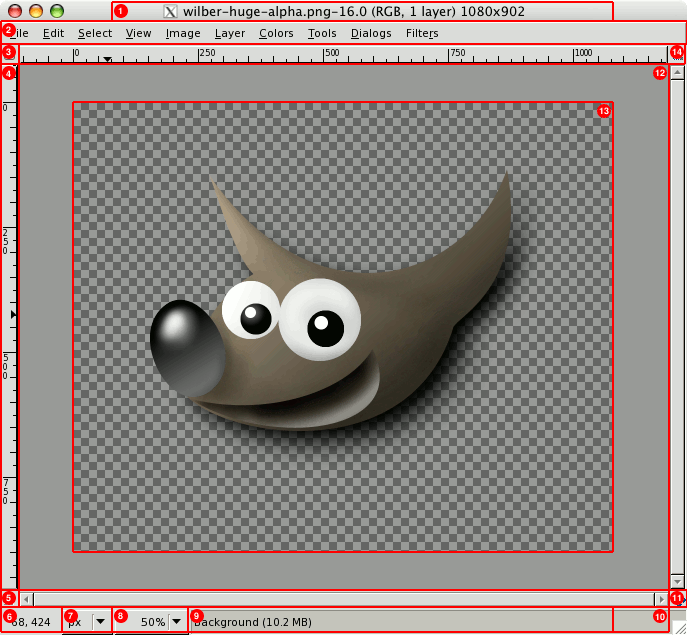
En el GIMP, cada una de las imágenes que se abren se representan en su ventana propia (en algunos casos, múltiples ventanas pueden mostrar la misma imagen, pero esto es inusual). Empezaremos con una descripción básica de los componentes presentes por defecto en una ventana de imagen ordinaria. Algunos de estos, de hecho, se pueden ocultar usando comandos del menú Ver; pero en general no necesitará hacer esto.
Barra de título: En la parte superior de la ventana de la imagen probablemente se encuentre el nombre de la imagen y alguna información adicional como título de la ventana. Esta barra la dispone el gestor de ventanas del sistema, no GIMP, por lo que su apariencia puede variar con el sistema operativo. En el diálogo de preferencias puede personalizar la información que aparece en el título, si así lo desea.
Menú de la imagen: Directamente por debajo de la barra de título se encuentra el menú de la imagen (a menos que haya sido ocultado). Este menú brinda acceso a casi todas las operaciones que pueden efectuarse sobre una imagen (hay algunas acciones globales que sólo pueden ser accedidas por el menú de la caja de herramientas). Además puede obtener este mismo menú haciendo clic derecho dentro de la imagen, o haciendo clic izquierdo sobre la pequeña flecha de la esquina superior izquierda, si por alguna razón lo encuentra más conveniente. Es más: la mayoría de las operaciones del menú pueden activarse desde el teclado, usando Alt mas una tecla aceleradora que se encuentra subrayada en el menú. Y más: puede definir sus propios atajos de teclado para las acciones del menú, si activa Usar combinaciones de teclas dinámicas en el diálogo de preferencias.
Botón del menú: Hacer clic en este pequeño botón hace aparecer el menú de la imagen, en forma de columna en vez de fila. Los usuarios mnemotécnicos que ocultan la barra del menú pueden acceder a éste presionando las teclas Shift+F10.
Regla: En la configuración predeterminada, las reglas se muestran en la parte superior y en la parte izquierda de la imagen, e indican las coordenadas dentro de la misma. Puede controlar el tipo de coordenadas que se muestran si así lo desea. Por defecto, se emplean píxeles, pero puede cambiar a otras unidades, mediante la opción Unidades que se describe debajo.
Uno de los usos más importantes de las reglas es el de crear guías. Si hace clic sobre una regla y arrastra el ratón hacia adentro de la imagen, se crea una línea guía, la que puede usarse para posicionar objetos con precisión. Las guías pueden moverse haciendo clic sobre ellas y arrastrando el ratón, y pueden borrarse arrastrándolas fuera de la imagen.
Activador de la máscara rápida: En la esquina inferior izquierda de la ventana de la imagen hay un pequeño botón que activa o desactiva la máscara rápida, la cual es una forma alternativa, y a menudo muy útil, de visualizar el área seleccionada de la imagen. Para más detalles diríjase a la sección sobre máscara rápida.
Coordenadas del puntero: En la esquina inferior izquierda de la ventana hay un área rectangular en la que se muestran las coordenadas actuales del puntero (esto es, la ubicación del ratón u otro dispositivo de entrada), cuando el puntero se halla dentro de la imagen. Las unidades empleadas son las mismas que las de las reglas.
Menú de unidades: (Esta característica se encuentra disponible desde la versión 2.2 del GIMP; no aparece en GIMP 2.0). Por defecto, las unidades empleadas para las reglas y para la mayoría de los propósitos son los píxeles. Puede cambiar a centímetros, pulgadas, o a varias otras usando este menú (si lo hace, note que colocar Punto por punto en el menú Ver afecta la forma en que el visor es escalado: vea Punto por punto para más información.
Botón de ampliación: (Esta característica se encuentra disponible desde la versión 2.2 del GIMP; no aparece en GIMP 2.0). Hay varias maneras de apliar o reducir la imagen, pero este menú parece ser la más simple.
Área de estado: El área
de estado aparece debajo de la imagen. La mayor parte del tiempo, por
defecto, muestra qué parte de la imagen se encuentra actualmente
activa, y la cantidad de memoria del sistema que está consumiendo.
Puede personalizar la información que aparece aquí cambiando sus
preferencias. Cuando performa operaciones que tardan cierto tiempo en
realizarse, el área de estado cambia temporalmente a una barra que
muestra el nombre de la operación y el estado del progreso.
Note que la cantidad de memoria que consume una imagen no es lo mismo
que el tamaño del archivo que la contiene. Por ejemplo, un archivo PNG
de 69.7Kb puede ocupar unos 246Kb de memoria cuando se abre. Hay dos
razones para esto. Primero, la imagen se reconstruye desde el archivo
PNG comprimido. Segundo, el GIMP mantiene una copia de la imagen en
memoria para el comando Deshacer.
Botón Cancelar: En la esquina inferior derecha de la ventana se encuentra el botón Cancelar. Si inicia una operación compleja, que consume mucho tiempo (comúnmente un complemento, plug-in), y luego cambia de idea, este botón cancela la acción en curso inmediatamente. Hay algunos complementos que responden mal a la cancelación, y posiblemente dejan piezas corruptas de imágenes.
Control de navegación: Éste es un pequeño botón con forma de cruz que se encuentra en la esquina inferior derecha del visor de la imagen. Si se hace clic sobre el mismo y se mantiene presionado el botón del ratón, aparece una ventana que tiene una vista en miniatura de la imagen, con el área visible delineada. Puede desplazarse a otra parte de la imagen moviendo el ratón mientras mantiene su botón presionado. La ventana de navegación es la forma más conveniente de desplazarse por imágenes muy grandes con una pequeña parte visible en la ventana. También vea el diálogo de navegación , que es otra forma de acceder a la ventana de navegación. Si su ratón tiene tres botones, haciendo clic con el botón del medio y arrastrando también se puede desplazar por la imagen.
Área de desplazamiento inactiva: Este área separa el visor de la imagen activa, para que sea posible distinguir entre ambas. No se pueden aplicar filtros ni realizar ninguna operación sobre el área inactiva.
Visor de la imagen: La parte más importante de la ventana de la imagen es, por supuesto, el visor de la imagen o lienzo. Éste ocupa el área central de la ventana, y está rodeada por una línea de puntos amarilla que muestra los contornos de la imagen, contra un fondo gris neutro. Puede cambiar el nivel de ampliación del visor de la imagen de varias formas, como el ajuste Ampliación descrito arriba.
Botón de escalado de la ventana de la imagen: Si se presiona este botón, la imagen misma se escala cuando se escala la ventana que la contiene.
Casi todo lo que se puede hacer sobre una imagen puede deshacerse. Puede deshacer la acción más reciente escogiendo -> del el menú de la imagen. Pero esto se hace tan a menudo que realmente debería memorizar el atajo de teclado, Ctrl+Z.
El deshacer puede a su vez deshacerse. Luego de haber deshecho una acción, puede rehacerla escogiendo -> del el menú de la imagen, o usando el atajo de teclado, Ctrl+Y. A menudo es útil juzgar el efecto de una acción deshaciéndola y rehaciéndola repetidamente. Esto usualmente se realiza muy rápido, y no consume recursos extra, ni altera el historial de deshacer. Así que no se produce daño al hacer esto.
Si deshace una o más acciones y luego opera sobre la imagen de cualquier forma, excepto deshaciendo o rehaciendo, ya no será posible rehacer dichas acciones: se perderán para siempre. La solución a esto, si es que genera inconvenientes, es duplicar la imagen y luego operar sobre la copia (no sobre el original, porque el historial de deshacer/rehacer no se copia cuando se duplica una imagen)
Si a menudo se encuentras deshaciendo y rehaciento muchos pasos a la vez, puede ser más conveniente trabajar con el Historial de deshacer. Éste es un diálogo empotrable que muestra una pequeña imagen para cada punto del historial de acciones, y permite retroceder o avanzar hacia cierto punto efectuando clics.
El deshacer es específico a cada imagen: el "Historial" de deshacer es uno de los componentes de una imagen. Para este propósito, el GIMP aloja cierta cantidad de memoria para cada imagen. Puede personalizar las preferencias para incrementar o decrementar dicha cantidad, utilizando la página Entorno del diálogo de preferencias. Allí hay dos variables importantes : la cantidad mínima de niveles de deshacer, la cual será mantenida por el GIMP sin importar la cantidad de memoria que se consuma, y la memoria máxima para deshacer, la cual al ser sobrepasada hará que el GIMP comience a borrar los ítems más antigüos del historial de deshacer.
Si bien el historial de deshacer es un componente de la imagen, no es guardado cuando guarda la imagen usando el formato nativo del GIMP, XCF. Éste sí preserva todas las otras propiedades de la imagen. Cuando la imagen vuelve a abrirse, tiene un historial de deshacer vacío.
La implementación del GIMP del deshacer es bastante sofisticada. Muchas de las operaciones requieren muy poca memoria de deshacer (por ejemplo, cambiar la visibilidad a una capa), así que puede efectuar secuencias largas de las mismas antes de que se empiecen a eliminar del historial de deshacer. Algunas operaciones (cambiar la visibilidad a una capa es de nuevo un buen ejemplo) son comprimidas, por lo que efectuarlas varias veces produce un solo punto en el historial de deshacer. Sin embargo, hay otras operaciones que pueden consumir una gran cantidad de memoria de deshacer. La mayoría de los filtros son ejemplos de esto: se debe a que están implementados por complementos (plug-ins), y el GIMP no tiene una manera eficiente de conocer qué han cambiado, por lo que la única forma de implementar el deshacer es memorizando el contenido completo de la capa afectada antes y después de la operación. Podrá efectuar unas pocas operaciones de éstas antes de que se empiecen a eliminar del historial de deshacer.
La mayoría de las acciones que alteran la imagen se puede deshacer. Las acciones que no alteran la imagen general no se puede deshacer. Los ejemplos incluyen guardar la imagen en un archivo, duplicar la imagen, copiar parte de la imagen en el portapapeles, etc. Además, incluye la mayoría de las acciones que afectan a la visualización de la imagen sin alterar los datos de la imagen subyacente. El ejemplo más importante es el zoom. Hay, sin embargo, excepciones: alternar máscara rápida dentro o fuera se puede deshacer, a pesar de que no altera los datos de imagen.Hay unas pocas acciones importantes que alteran una imagen pero no se puede deshacer, a saber: cierre de la imagen, reversión de la imagen, y "piezas " de las acciones.
Abrir y Guardar una Imagen