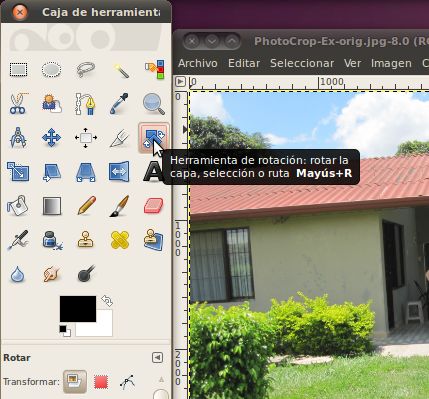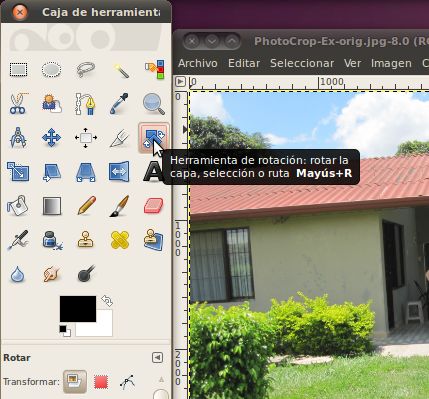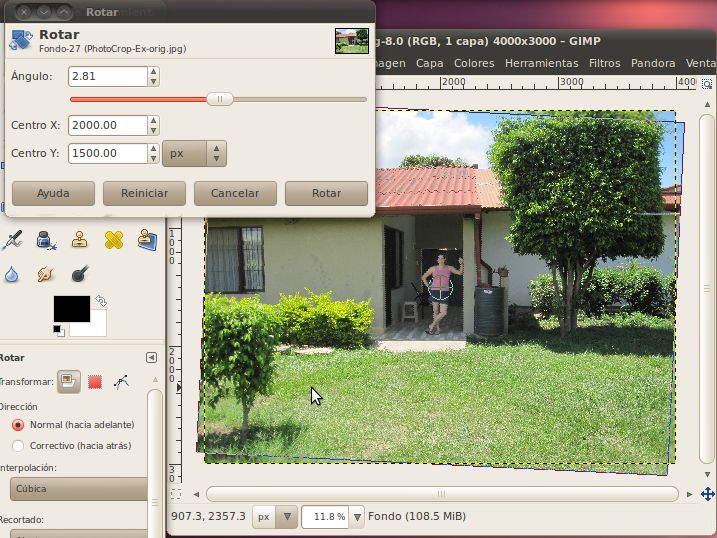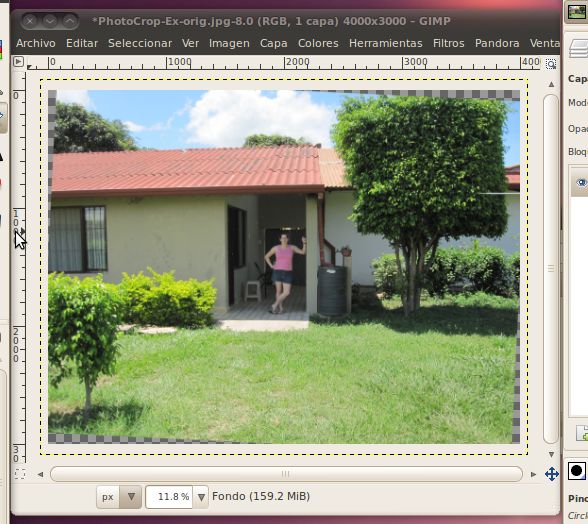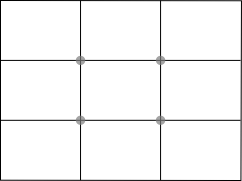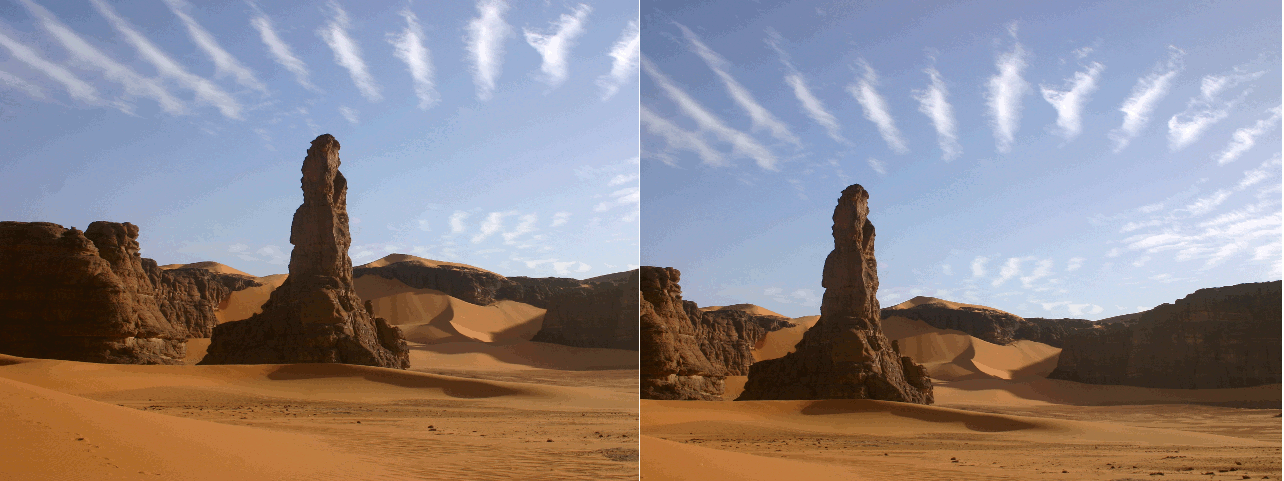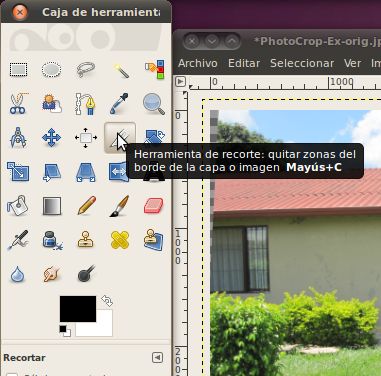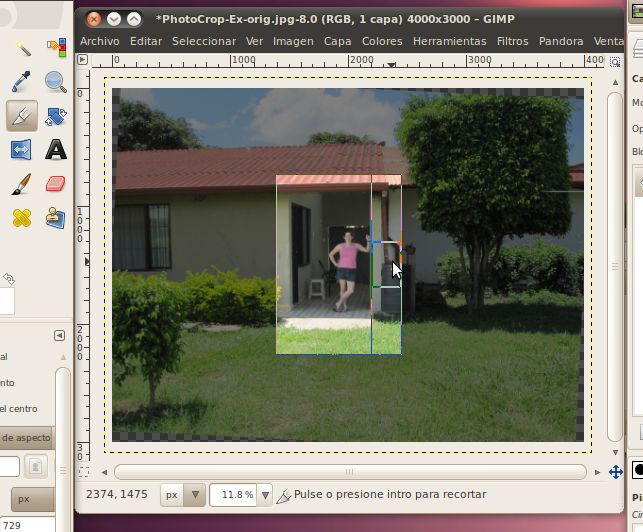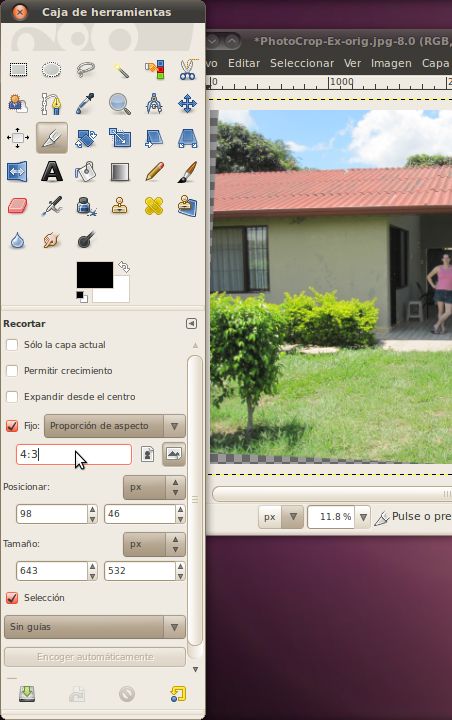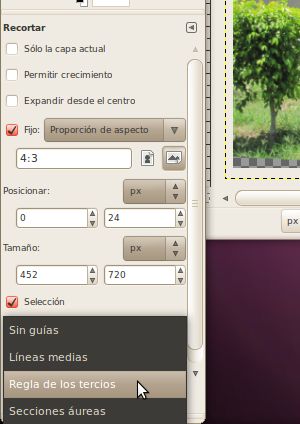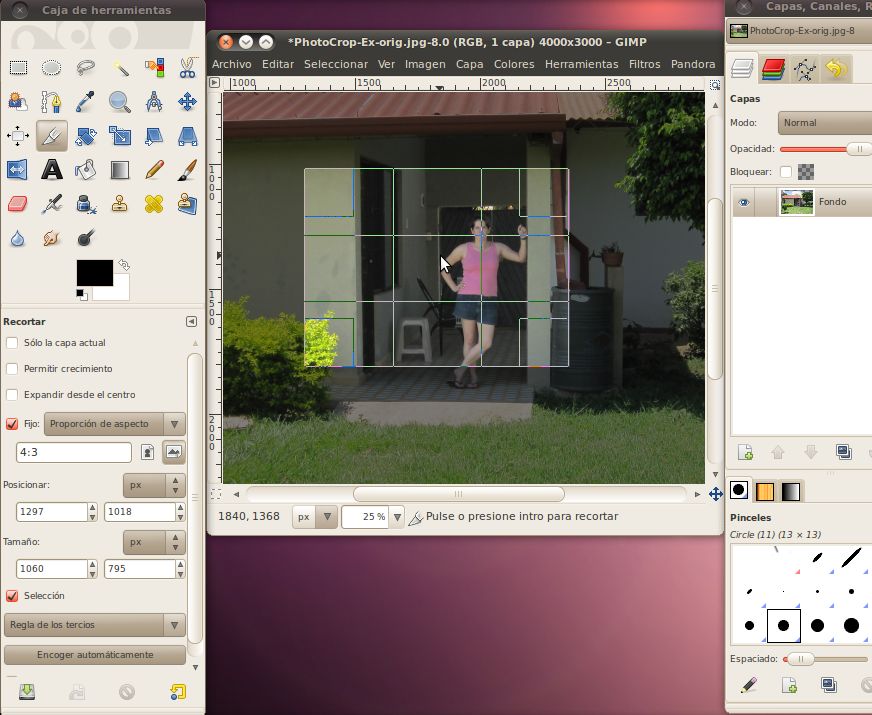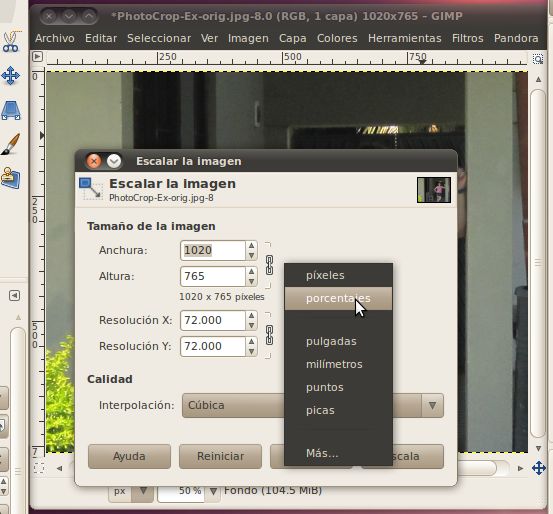Rotación, Recorte y Cambio de Tamaño
La rotación (rotating), el recorte (cropping), y el cambio de tamaño (resizing)
son tres de las formas más básicas y más fáciles de transformar una
imagen para hacerla coincidir con lo que usted necesita de ella.
Para las actividades en esta sección,
vamos a trabajar con la imagen que se puede obtener de este enlace, haga clic
derecho sobre el enlace y guárdelo en su disco.
Rotación
Cuando se trabaja con fotografías, a
menudo se encontrará con fotos en las que el fotógrafo no sostuvo la
cámara perfectamente nivelada antes de tomar la
imagen. Esto es fácil de corregir en el GIMP rotando la imagen al
nivel correcto. Para hacer esto, una vez tenemos la imagen
abierta en el GIMP, seleccionaremos
la
herramienta de rotación en la caja de herramientas.
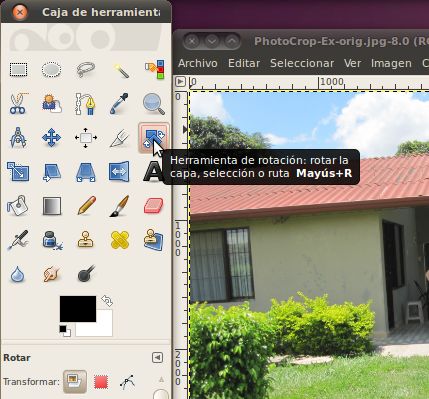
Luego de seleccionar la herramienta de
rotación, simplemente haga clic en la imagen y,
manteniendo pulsado el botón del ratón, mueva el ratón. Esto
girará
la imagen; siga girando hasta alcanzar a una orientación que parezca
correcta. La columna de la que está recostada la persona debe ser
vertical y la línea de la somra frente a la persona debe ser
horizontal. No tiene que ser exacto, sino lo suficientemente cerca para
verse bien. Si le ayuda, puede utilizar el botón de zoom en la
parte
inferior de la ventana de la imagen para ampliarla más hacia la persona sujeto.
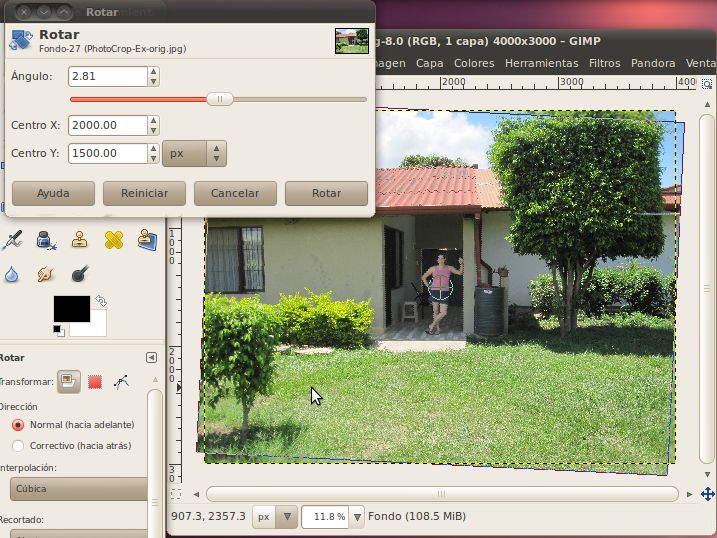
Cuando hayas terminado de rotar la imagen, y
le gusta cómo se ve, haga clic en el botón de Rotar. El GIMP
procesará la
imagen por un momento, y entonces usted tendrá su nueva imagen
rotada!
(Puede guardar la imagen ahora para asegurarse de no perder su trabajo.)
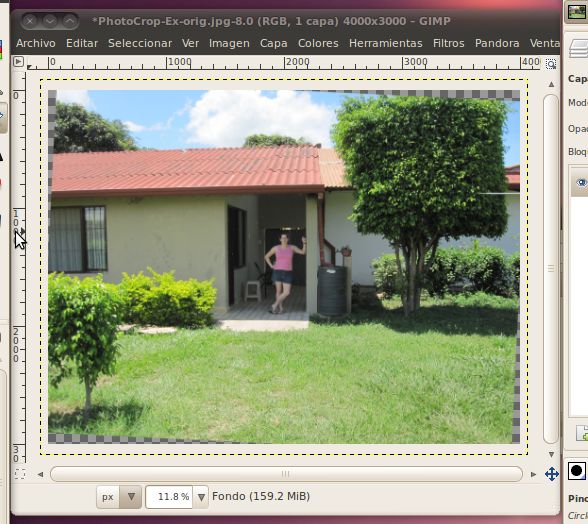
Pero ahora tenemos un pequeño
problema: la imagen tiene cuadros girses en los bordes! (Este
patrón de
cuadros grises es lo que muestra el GIMP cuando no hay nada allí,
significa que los píxeles de la imagen están completamente en
blanco.) Ya que se tomó una imagen rectangular y se giró sin dejar de mostrarla en
un área rectangular, ahora hay espaciios vacíos que aparecen (a la vez que otras
áreas de la imagen desaparecieron). Esto por lo general no es un gran problema; si usted está
contento con el resto de la imagen, puede usar la herramienta
de Recorte para recortar la imagen un poco. Sin embargo, no
estamos contentos con la imagen todavía, así que vamos a hacer otras
cosas primero...
Recorte
En primer lugar, vamos a definir la palabra. En
general, la palabra "recortar" (crop) se utiliza en todo tipo de
publicaciones, arte, diseño gráfico, fotografía, etc., sólo significa
cortar los bordes de alguna imagen o documento.
Hay dos principales razones para
recortar una foto. La primera es cuando el sujeto de al foto sólo
ocupa una pequeña
área
de la foto. En este caso, se puede recortar la foto para
que el sujeto ocupe una mayor parte de la imagen. La segunda
razón
importante para recortar una imagen es para mejorar el espacio entre
los
diversos elementos en la imagen. Esto es un poco más complicada
que la
primera razón. La mayoría de los principiantes que toman fotos
creen
erróneamente que la imagen se verá mejor cuando el tema de la imagen
está en el centro. Sin embargo, a lo largo de los años los
artistas
y profesionales se han dado cuenta de que esto no es correcto. Es
más agradable para
el
ojo humano cuando los sujetos están a 1/3 or 2/3 espacio horizontal o
vertical de una foto. Esto se conoce como "la regla de los
tercios".
Para entender esta idea, piense en la foto en términos de un
cuadrículo. Los lugares
ideales para un sujeto son en las intersecciones de las líneas,
representadas en este diagrama con puntos grises. Si eso no es
posible, entonces se puede tratar de alinear las características más
esenciales a lo largo de las líneas verticales y horizontales.
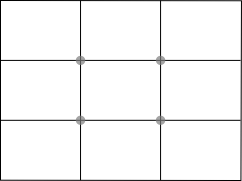
A
menudo puede ser difícil averiguar cuáles son los sujetos de un foto, o ajustar
de todas las características importantes de una foto y seguir
utilizando la regla de los tercios. No se preocupe! Esto no
es una
ciencia exacta, es sólo una buena regla para tener en cuenta.
Por ejemplo, hay dos imágenes abajo. La de la izquierda tiene
el afloramiento de roca grande centrado en el centro de la
imagen. La
de la derecha utiliza la regla de los tercios para poner el
afloramiento rocoso a 1/3 del camino desde el lado derecho.
Además, el horizonte (donde las rocas se encuentran con el cielo) está a 1/3 del
camino desde la parte superio y las nubes paralelas ocupan el tercio
superior de la imagen.
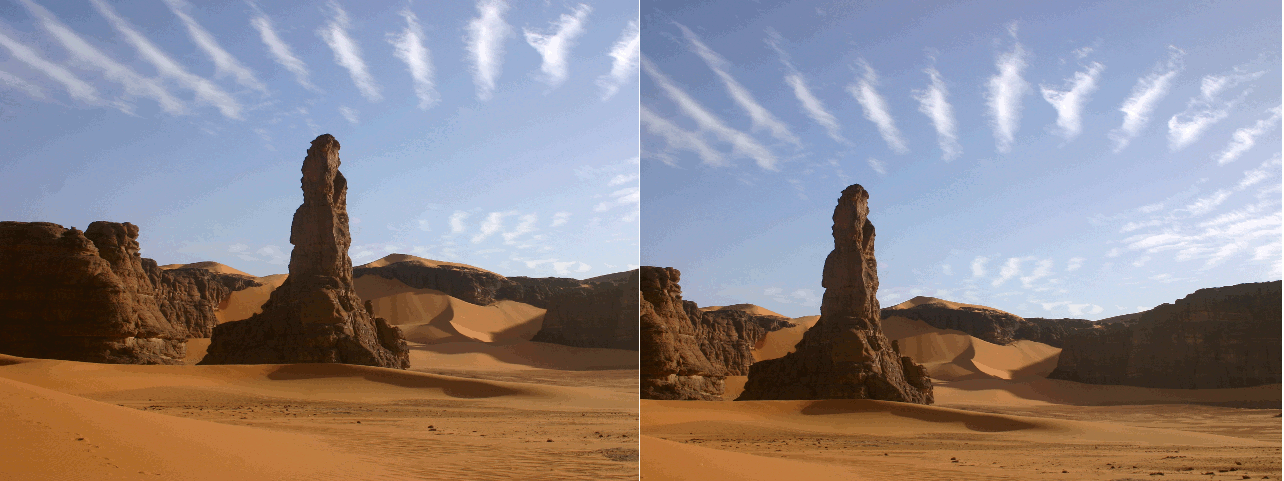
Puede notar que la imagen de la derecha
se siente un poco más abierta, y menos ocupada. Generalmente
es
mejor no tener fotos muy ocupadas. Además, observe que para
conseguir esta sensación de mayor espacio, no hizo falta cambiar el
tamaño de los sujetos o de sus características. La roca y el
trasfondo son
del
mismo tamaño en ambas imágenes.
Continuemos con la imagen
con la que estábamos trabajando antes. Para recortar, vamos a
seleccionar la
herramienta de recorte de la caja de herramientas:
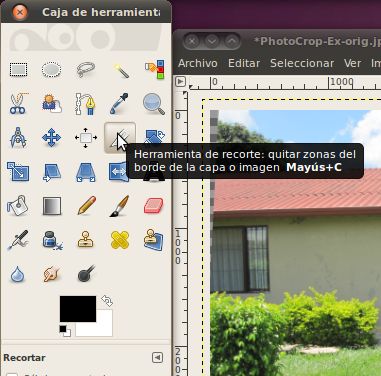
Podemos recortar la imagen de modo que sólo
las características interesantes en el centro en torno al sujeto sean visibles.
Mueve
el ratón a la esquina superior izquierda del área que desees que sea
visible. A continuación, haga clic en el botón del ratón, y
mientras
lo mantiene presionado, mueva el ratón a la esquina inferior derecha
del área que desea. El GIMP oscurece el área que será recortada,
de
modo que el área iluminada será lo que queda después de la recortar.
Cuando esté satisfecho con el área, suelta el botón del ratón.
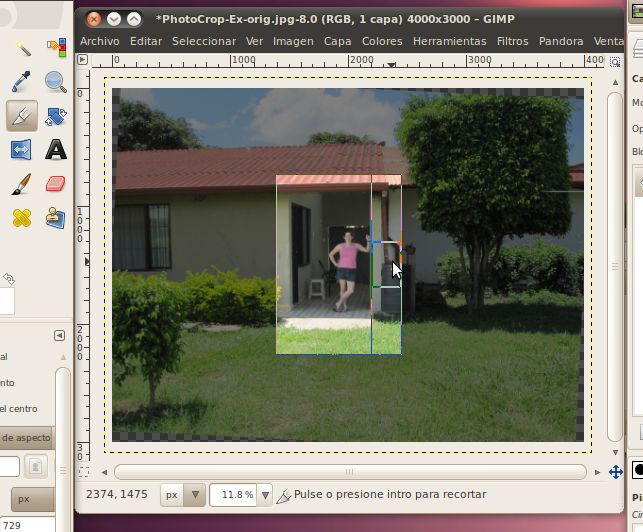
Si
luego decides que deseas cambiar el área de alguna forma, puedes mover
el ratón sobre el área cerca de los bordes. Se mostrará un cuadro
que
indica que se va a cambiar ese borde (funciona también con las
esquinas). En el ejemplo anterior,
tengo
seleccionado el cuadro para el borde derecho del área a recortar. Para mover
este
borde, mantenga pulsado el botón del ratón y muévalo hasta que esté
satisfecho con la nueva área. Cuando haya terminado, haga clic en
el
botón del ratón una vez en alguna parte dentro de la zona despejada
para completar el recorte.
Pero espera, como se discutió previamente, 4:3 es generalmente
una buena proporción para las dimensiones de fotografías, por lo que sería agradable si
la imagen que tengamos al terminar estuviera aún a 4:3.
Afortunadamente, la
herramienta de recorte de el GIMP tiene una opción que se puede
establecer para este propósito. Hacemos esto en el cuadro de diálogo "opciones de
herramientas" debajo de la caja de herramientas. Podrás
haber notado que cuando seleccionamos la herramienta de recorte, este
cuadro de diálogo cambió automáticamente a las opciones de la
herramienta de recorte. Esto sucederá siempre que seleccione una
nueva
herramienta, por lo que las opciones que aparecen aquí siempre coincide
con la herramienta que se está usando.
Miremos la casilla delante de "Fijo" (Fixed) y seleccionemos la opción
"Proporción de aspecto" (Aspect Ratio) de la caja. Luego, en el
campo
de texto justo debajo de esa línea, vamos a seleccionar la proporción de
4:3.
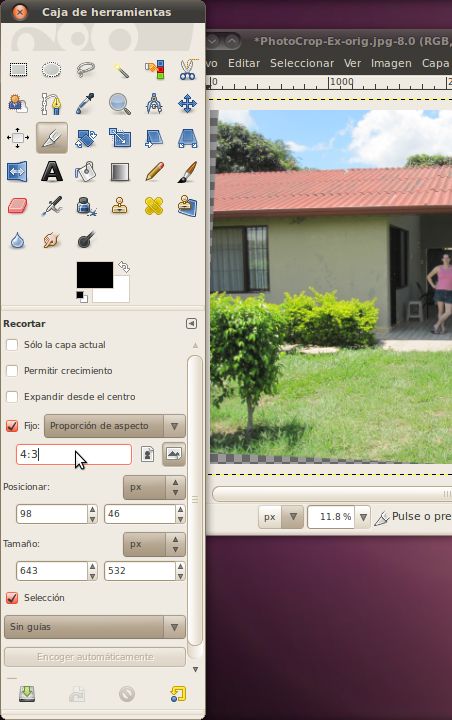
Ahora, trate de recortar la imagen de nuevo. Para volver a la
imagen original que teníamos un paso atrás, pulse las teclas "Ctrl" + "z" una vez para
deshacer el recorte anterior. (También puede hacerlo en el menú
Editar -> Deshacer Recortar Imagen) Ahora observa que al mover el
ratón
para seleccionar el área que se recortará, el cuadro es un poco más
rígido. Con la proporción de aspecto fija, no es posible aumentar
un borde sin aumentar también uno de los bordes adyacentes.
Pero, no hemos terminado...aún no hemos utilizado nuestra regla de
los tercios en la zona que vamos a recortar. Una vez
más, el
GIMP está ahí para ayudarnos con esto. La herramienta Recortar
tiene
una opción para mostrar una "guía" (guide) que pone las líneas de los
tercios sobre la imagen para ayudarte en la selección de tu área.
Para
activar esta guía sólo tienes que seleccionar "Regla de los tercios" en
el menú de
selección de guías en el cuadro de la herramienta
Recortar. (Es probable que actualmente, diga "Sin guías" en tus
opciones de herramienta.)
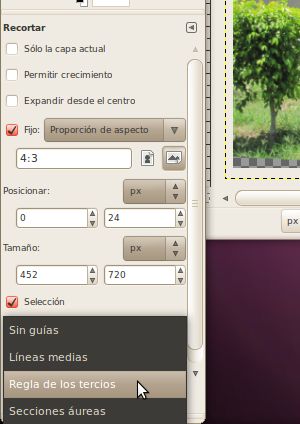
Bien, ahora estamos listos para nuestro intento final de recorte.
Si
actualmente tiene una imagen ya recortada en la pantalla pulse Ctrl + z
hasta que regrese a la imagen que tenías justo después de la rotación. A
continuación, seleccione un área de manera que el sujeto ocupe una gran
parte de la zona, tenga una proporción de 4:3, y use la regla de los tercios, y luego recórtela!
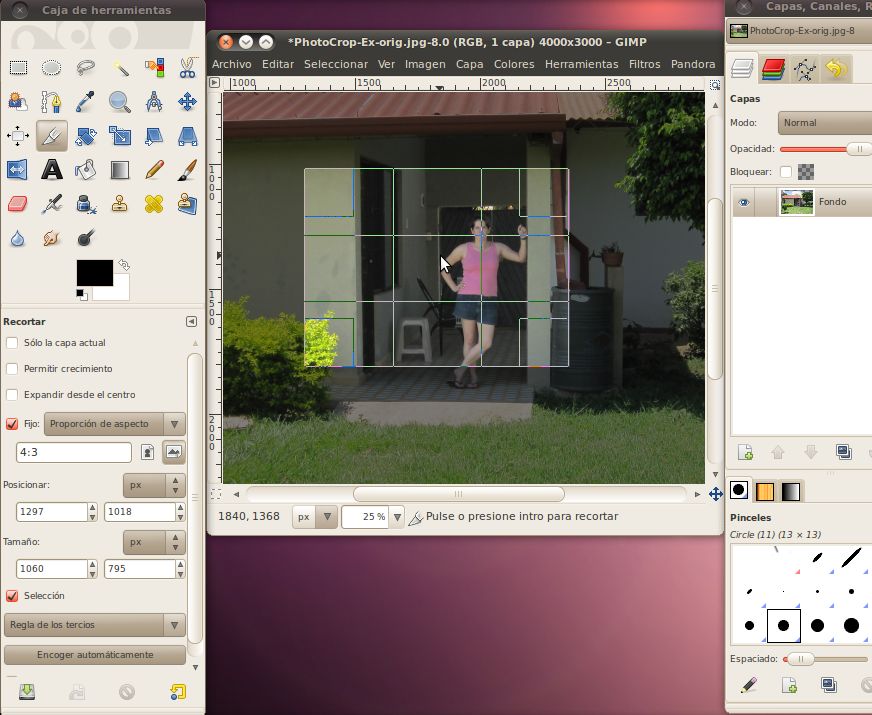
Y ahora tenemos nuestra imagen final, recortada:

Cambio del Tamaño
Puede
haber notado que la imagen que acabamos de terminar ocupa la
mayor parte de la ventana del navegador, incluso después de que fuera
recortada una gran parte de ella. Como las cámaras digitales hoy
en
día son capaces de tomar imágenes tan grandes, de alta resolución, este
es un problema bastate común cuando las imágenes se utilizan en la
web. Es posible que el sitio le dice al navegador que reduzca
el tamaño de la imagen y no la presente a tamaño completo, pero usted
todavía tiene que transferir la imagen completa. Porque la imagen
es
tan grande y tiene que almacenar todos sus píxeles, el tamaño del
archivo también es grande. La imagen de arriba es de 131KB, que
no
es
enorme, pero puede hacer que el sitio cargue más lentamente,
especialmente
si usted tiene un montón de imágenes de ese tamaño. En su lugar,
lo que
debe
hacerse es cambiar el tamaño de la imagen hasta que sea del tamaño
correcto para mostrarse en la web. Cambiar el tamaño de esta
manera no va a
cambiar la apariencia de la imagen en el sitio web (si aparece en la
misma
resolución). Esto es diferente de usar el selector de calidad al
grabar la imagen, lo que sí hace que cambie la forma en que la imagen
se ve (aunque idealmente el cambio aún no se podrá distinguir por el
ojo humano).
Una nota breve: casi nunca habrá una buena razón para cambiar el
tamaño de una imagen a uno más grande. Al reducir el tamaño, el
programa haciendo la contracción puede fácilmenteeliminar píxeles hasta
llegar al tamaño correcto. Sin embargo, si usted fuera a
tratar
de hacer una imagen más grande, el programa no sabrá cuáles píxeles
agregar en los espacios creados entre los pixeles actuales. Así
que lo que hace es
simplemente adivinar, en base a lo que los píxeles son alrededor.
Esto definitivamente hará que la imagen sea más grande, pero también
aumentará el tamaño
del archivo de la imagen. En vez de harer esto, si quieres que
una imagen se vea más grande en un
sitio
web, entonces aquí si es mejor hacer ajustes para que el sitio le
comunique al navegador cuán grande la imagen debe ser.
Cambiar el tamaño en el GIMP es fácil. Sólo tienes que ir a
Imagen-> Escalar Imagen. Verás el cuadro de diálogo Escalar la
Imagen en la pantalla. Ahora puedes introducir el tamaño que desees
para la imagen.
Si usted tiene un sitio web, usted tal vez ya sabrá
exactamente el número de píxeles que desea para la imagen. Para ello,
puede
seleccionar "píxeles" en el primer menú desplegable, y a continuación
poner el número de píxeles que desea para la anchura o la altura.
Usted sólo tiene que poner uno de los valores, y el GIMP calculará
automáticamente el otro. Es posible cambiar de forma
independiente
(haciendo clic en la pequeña cadena entre ellos para desvincular), pero
esto casi nunca se debe hacer porque va a hacer que la imagen distorsione y se vea estirada.
Si usted no sabe
las dimensiones exactas que necesita tu imagen, es generalmente más
fácil cambiar el tamaño a un porcentaje del original. Para
ello,
seleccione "por ciento" (percent) en el primer menú desplegable, y a
continuación escriba a qué por ciento del tamaño
original quieres que aparezca tu nueva imagen.
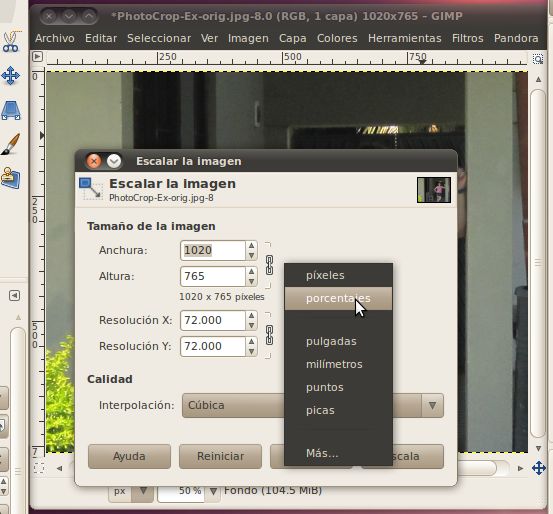
Si usted está contento con su imagen, puede ya terminar y guardarla en el disco. Si
usted está tratando de hacerla pequeño para un sitio web, no te olvides
de ajustar el selector de calidad que sea lo más pequeña posible.
Despues de todo el rotar, recortar, y cambiar de tamaño, aquí
está la imagen final. Es de sólo 24KB, cuando empezamos con un
original
3900KB!

Reconocimiento