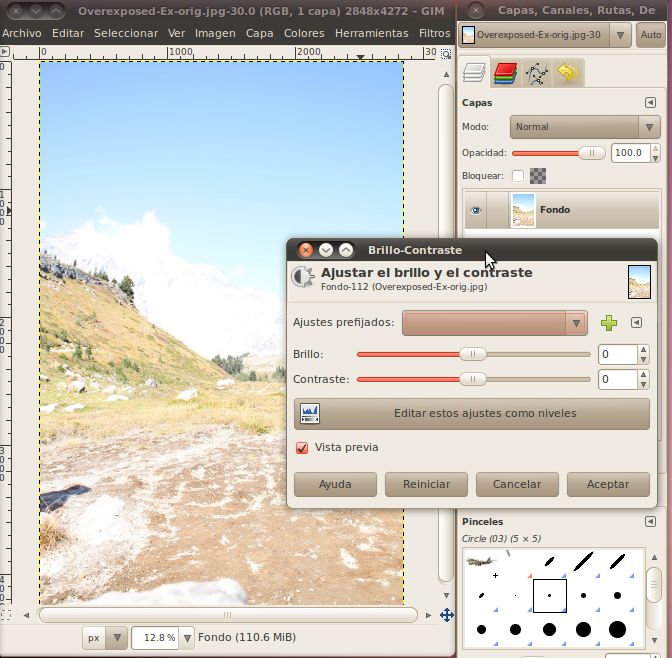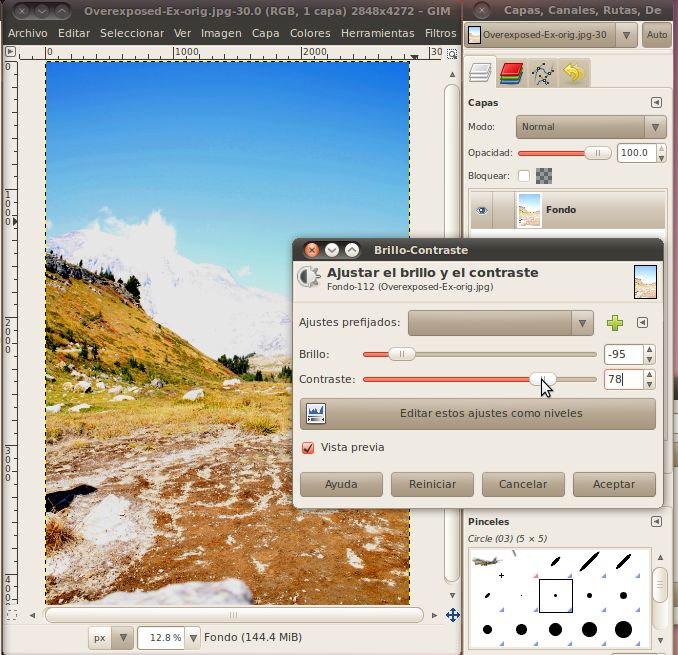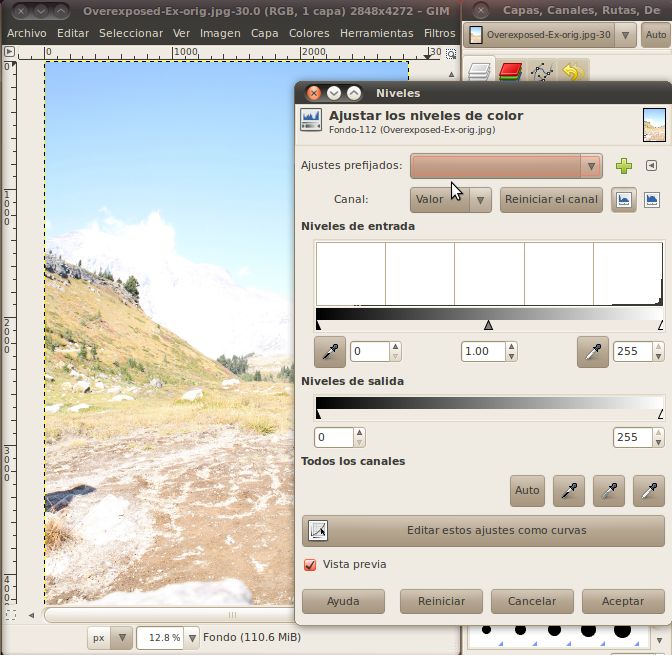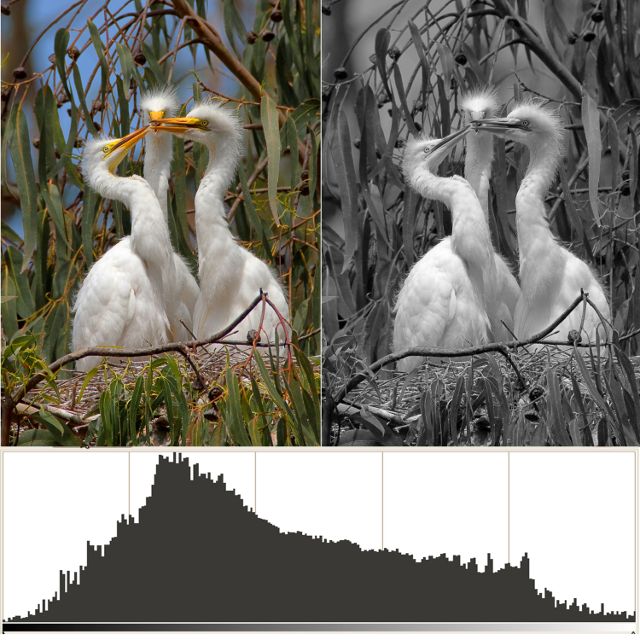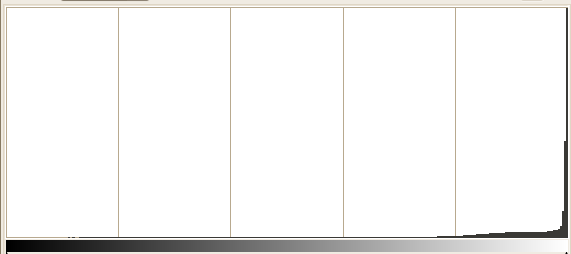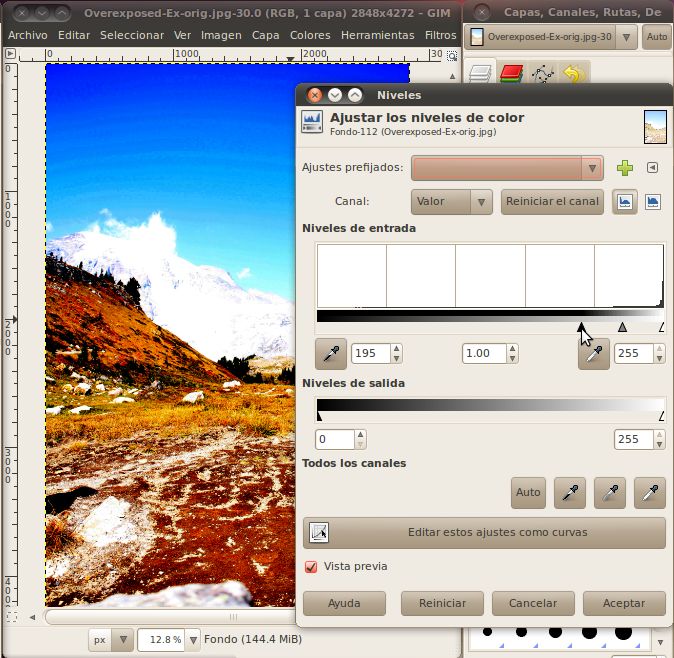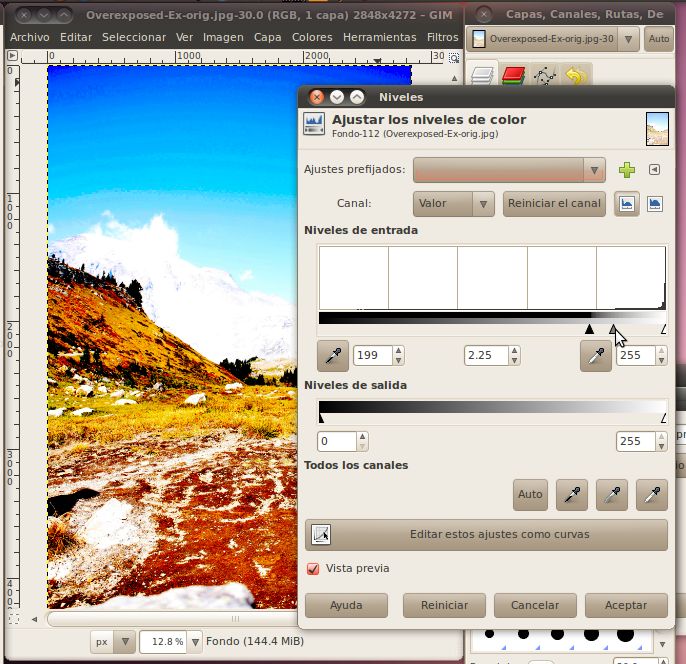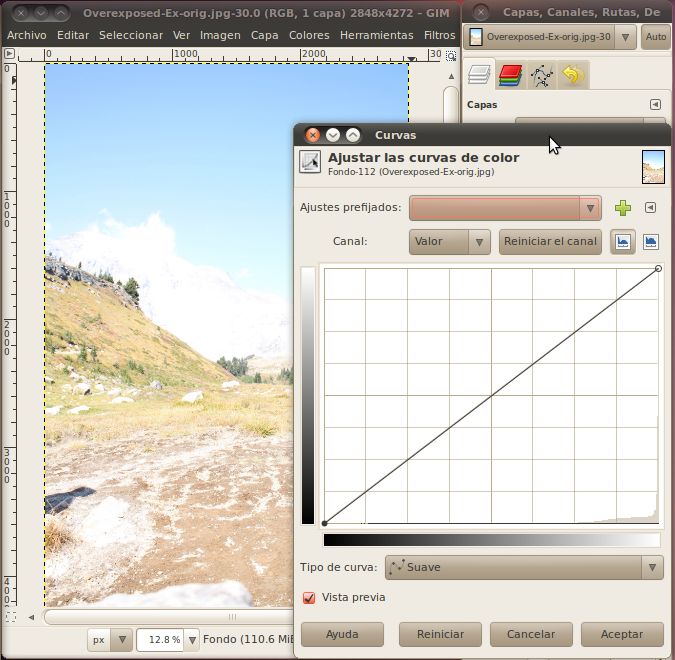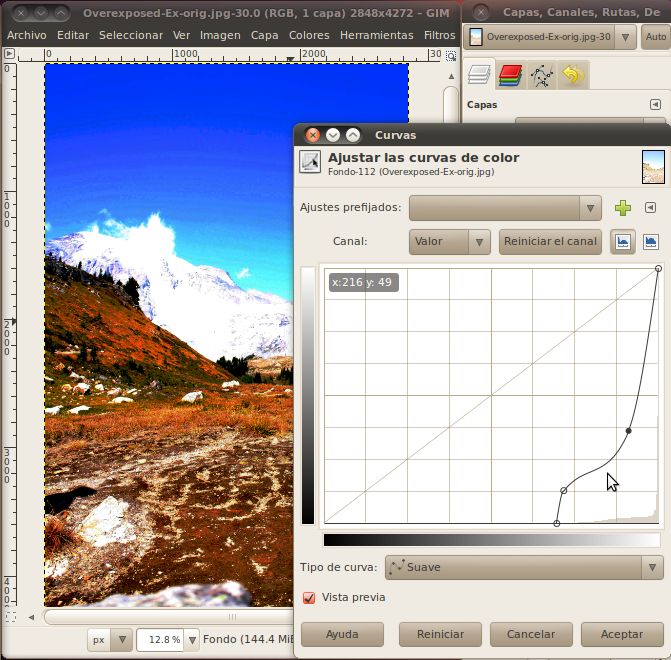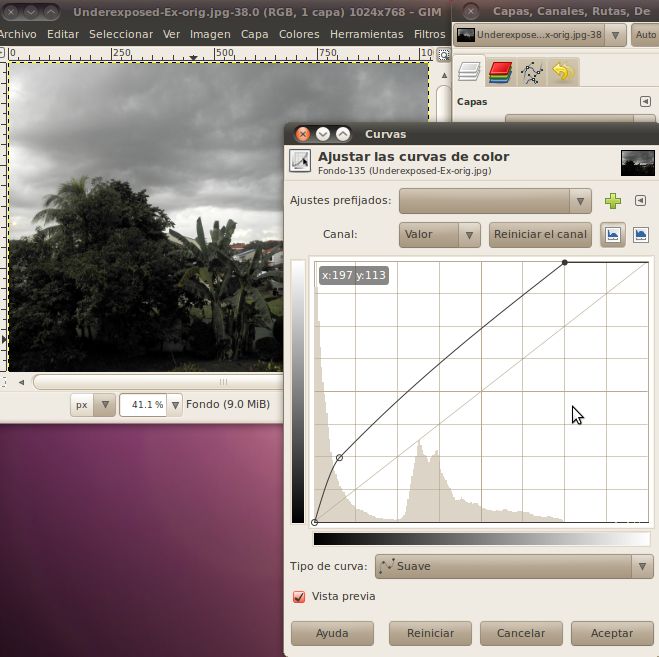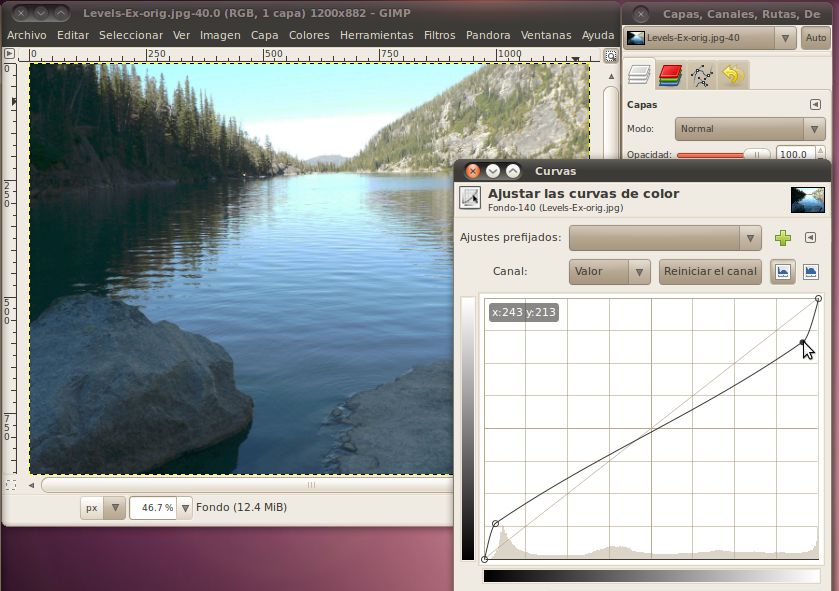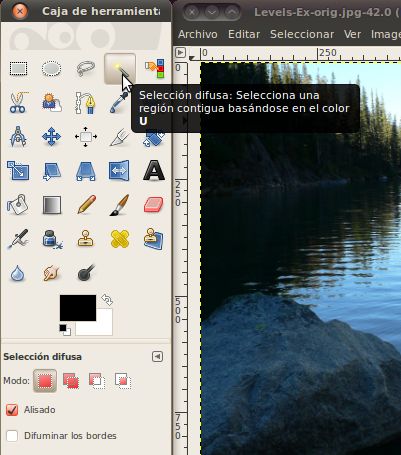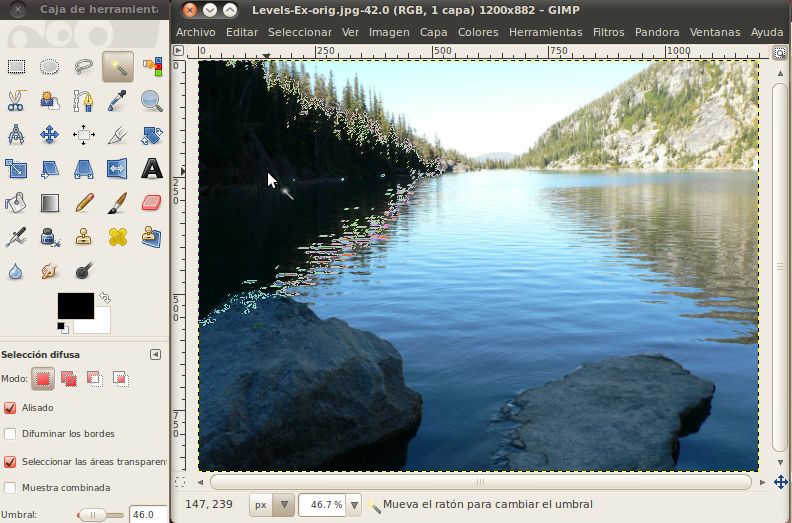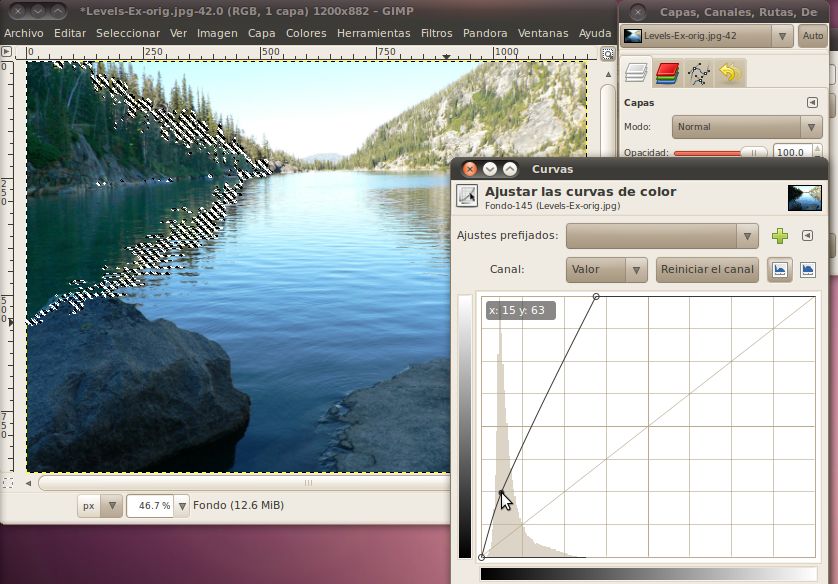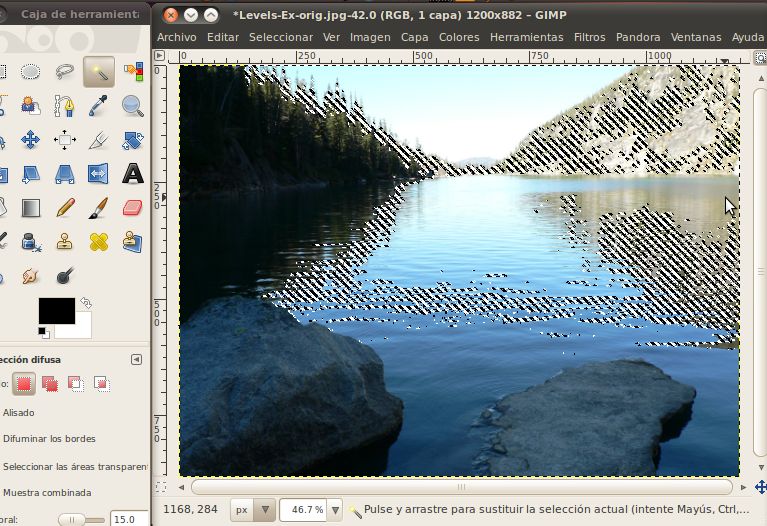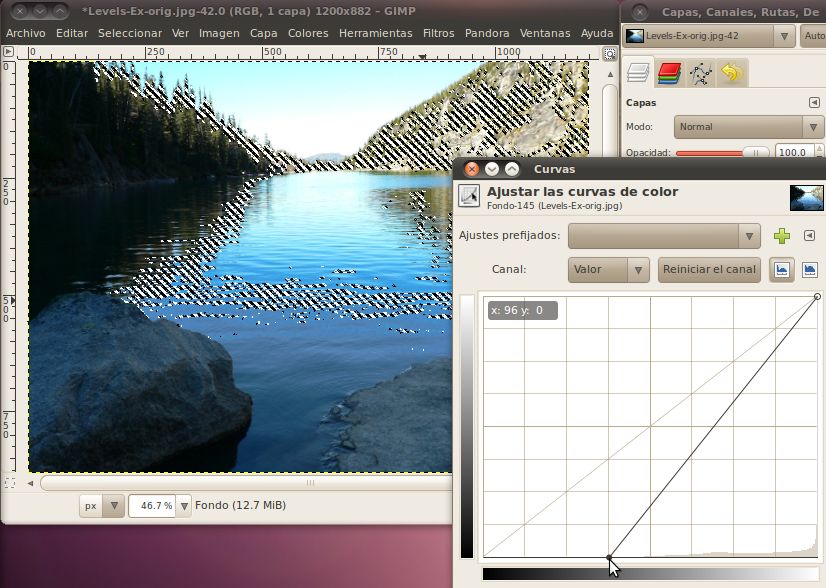Ajuste de la iluminación
La buena iluminación
(lighting) es el elemento más importante que se necesita para tomar una
buena fotografía. Desafortunadamente las condiciones de
iluminación no
son siempre buenas para un fotógrafo. Hay algunas cosas que el fotógrafo
puede
hacer para trabajar con malas condiciones, por ejemplo,
en interiores a corta distancia se puede usar el flash,
pero en otros casos a menudo el fotógrafo va a terminar con una imagen que no tiene la
iluminación correcta.
Los resultados típicos están sobreexpuestos (overexposed), que es
cuando el sensor de la cámara captura
demasiada luz, subexpuesta
(underexposed), que es cuando el sensor no captura suficient luz, o una
combinación de áreas sobreexpuestas y subexpuestas en la misma imagen.
Haga clic derecho en el enlace de cada imagen y guárdela en el disco:
Sobreexpuesta

Subexpuesta

Partes sobreexpuestas y partes subexpuestas.

Vamos a trabajar con estas tres imágenes y tratar de arreglar
algunos de los problemas de iluminación con ellos. Vamos a
empezar abriendo la foto sobreexpuesta en el GIMP.
Existen tres
herramientas vamos a estudiar para arreglar los problemas de iluminación con
estas imágenes. La primera es por mucho la más simple. Es la
herramienta Brillo-Contraste (Brightness-Contrast). Usted puede
abrirla
haciendo clic en el menú Colores -> Brillo-Contraste...
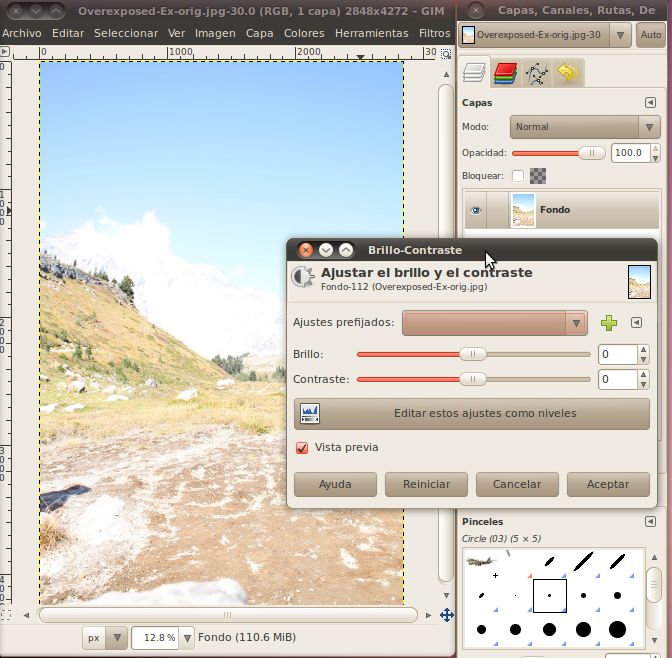
Usted puede ver que hay dos deslizadores que ajustan el brillo y el
contraste de la imagen. Una manera de pensar sobre el brillo
(brightness) es
el promedio de colores de todos los píxeles; cuanto más cerca están todos del
blanco, más brillante será la imagen. (http://es.wikipedia.org/wiki/Luminosidad http://en.wikipedia.org/wiki/Brightness) El contraste (contrast) representa cuánta diferencia hay entre los
píxeles de la imagen. (http://es.wikipedia.org/wiki/Contraste
http://en.wikipedia.org/wiki/Contrast_(vision))
La
imagen de arriba es muy brillante y como muy poco contraste. Para
tratar de remediar esta situación, vamos utilizar el control deslizante
de brillo para bajar el brillo y, a continuación el deslizador de
contraste para aumentar el contraste.
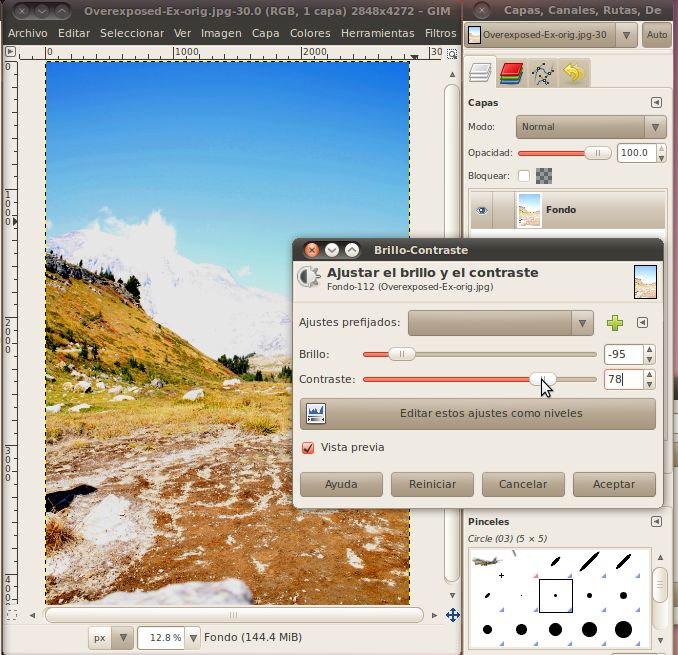
Como
puede ver, modificar la imagen de esta manera realmente pondrá de
manifiesto el color de la imagen. También, usted puede ver más
detalles, como las características de las montañas cubiertas de nieve
en el fondo. Cuando te gusta cómo se ve, pulse Aceptar para que
los
cambios se apliquen a la imagen.
Para una imagen simple como
ésta, esto podría ser suficiente, pero a veces se necesita un poco más
de control sobre la imagen que sólo el brillo y el contraste. En
primer lugar, vamos a revertir los cambios hechos: para volver a la
versión inalterada podemos "deshacer" (Ctrl+z) cuantas veces sea suficiente para
eliminar todos los cambios que hemos hecho, o simplemente hacer clic en
Archivo -> Revertir revertir todos los cambios.
Una vez que volvamos al principio, vamos a modificar la imagen de
nuevo, ahora con un mayor nivel de control.
Para llegar a este nivel superior, usaremos el cuadro de
Niveles (Levels), eligiendo Colores -> Niveles.
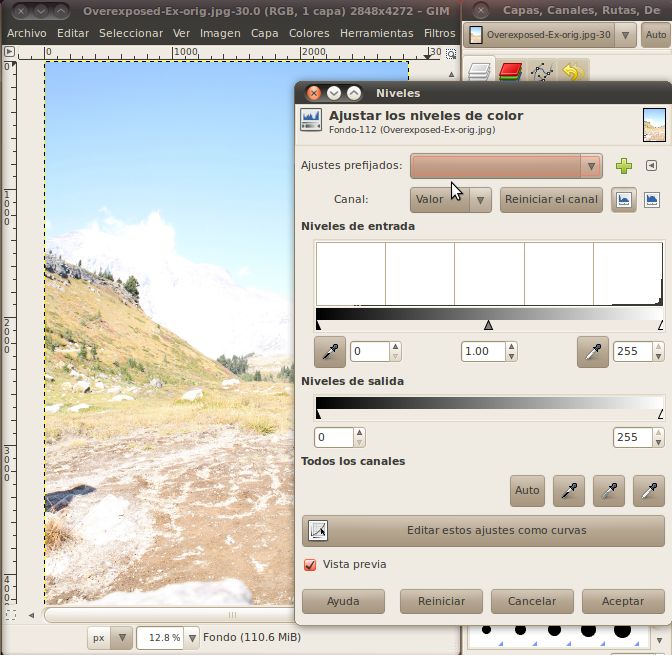
Nos
vamos a concentrar en tres partes importantes de esta
herramienta. La
primera es el recuadro de "Canal" (Channel). Si haces clic en
este
podrás ver las opciones de "Valor" (Value), "Rojo" (Red), "Verde"
(Green), "Azul" (Blue), y "Alfa" (Alpha), que aparece en gris. No
vamos a utilizar estos canales R, G, B, o A aquí, sin embargo nota que
lo mismo que vamos a aprender en un momento lo podrías hacer con
cualquiera de los canales de color, uno por uno.
Por
ahor nos vamos a centrar en el canal de valor. Seleccióonar el
canal de
valor
hace que la herramienta combine los tres canales de color en uno solo y
trabaje con ellos de esa manera. Este canal de valor puede
considerarse
como la misma imagen si se conviertiera en una imagen 8-bit blanco y
negro. Este
modo
es realmente llamado "escala de grises" (grayscale), porque pueden
haber 256 niveles de gris. Como un ejemplo, esta es la imagen
convertida a
escala de grises:

Observe que la imagen es muy brillante, casi blanca. Incluso las áreas oscuras
son sólo gris muy claro, definitivamente no son negras.
Mirando hacia
atrás al ejemplo anterior en el que usamos el cuadro de brillo y
contraste, ahora podemos obtener una comprensión más clara de lo que
estabamos haciendo. La disminución de la luminosidad cambió todos
los diferentes tonos gris de la imagen de arriba a un tono más oscuro de
gris, y al aumentar el contraste hicimos la parte más oscura de la imagen
más oscura, dejando la parte más clara sola. La única diferencia
es
que el GIMP no necesita tener una imagen en escala de grises para hacer
esto, ya que matemáticamente puede determinar los niveles que
corresponden a la imagen gris para cada color. Estos niveles se conocen como los
valores.
En el cuadro debajo la selección de canal bajo el título "Niveles
de entrada" es un gráfico que se llama un histograma (histogram).
Este
histograma nos dice el número de píxeles de la imagen que se
corresponden con cada valor. Debajo del histograma hay un gradiente que va
de negro (izquierda) a blanco (derecha). Este gradiente es en realidad
la escala para ese eje de la gráfica. Así que, la altura de la
gráfica
sobre un valor particular a lo largo de ese gradiente corresponde
con el número de píxeles que tienen ese valor (value). Debido a que esta
imagen está tan sobreexpuesta, el gráfico muestra que casi todos los
píxeles están muy lejos a la derecha (blanco) parte de la gráfica.
Antes de continuar, echemos un vistazo a una foto con un histograma más
normal.
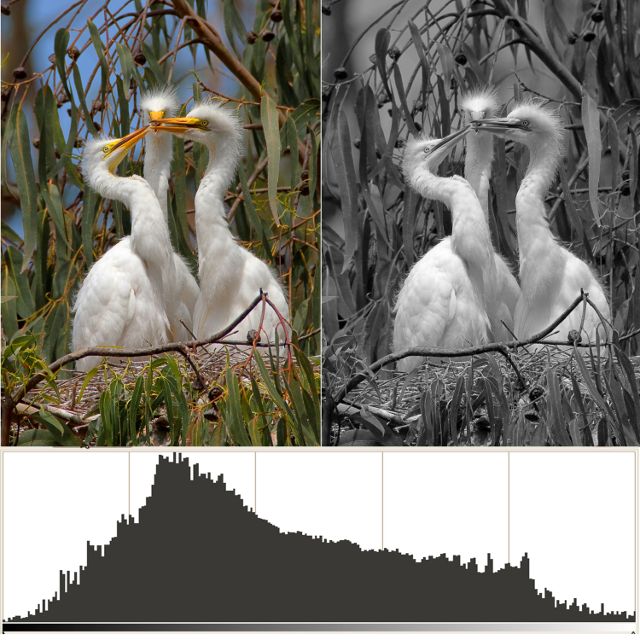
Como
se puede ver en la imagen en escala de grises a la derecha, un gran
parte de la imagen, donde se encuentra el transfondo de la hierba, es
bastante oscuro, pero no es negro del todo. La mayoría de las
aves son
más claras, pero sólo una pequeña sección de ellos es en realidad
blanca. Vemos, pues, una gran parte de la gráfica en la sección
oscura, cerca de una cuarta parte del camino hasta el gráfico.
Vemos
otro pico hacia la derecha donde están los cuerpos de las aves, y sólo
una pequeña cantidad de las secciones completamente en blanco y
negro en los extremos de la gráfica.
Volviendo a nuestra imagen sobreexpuesta de las montañas, podemos
ver que el histograma muestra que está casi todo completamente a la
derecha (blanco) de la gráfica.
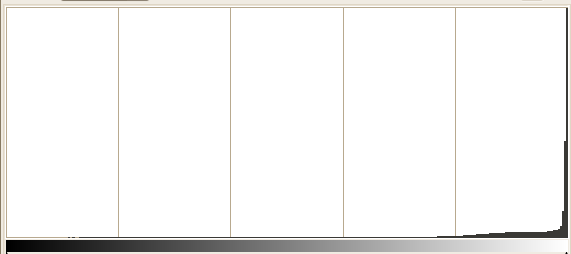
De
hecho, el verdadero blanco (valor de 255) tiene una muy pocos
píxeles. Esto significa que estos píxeles están completamente sobre expuesta,
también conocido como quemados (burned), y las áreas donde hay gran
cantidad de estos no se pueden corregir para agregar más
detalle.
Cualquier información que la cámara podría haber encontrado en ellos se
perdió, ya que se encuentran en el valor máximo. Eso es sólo el
límite
de la escala de 0-255. Sin embargo, podemos utilizar nuestras
herramientas para extraer algún detalle más en todos los demás píxeles.
Para obtener más detalles acerca de histogramas, echa un vistazo a este
gran sitio web (Ingles): http://www.cambridgeincolour.com/tutorials/histograms1.htm
Usted se dará cuenta que bajo el histograma hay tres triángulos.
Podemos
utilizar estos triángulos para ajustar el color más oscuro en la
imagen, el color más brillante en la imagen y el color medio en la
imagen. Para arreglar esta imagen, vamos a aumentar el
color más oscuro. Esto hará que todos los píxeles a la izquierda
de donde movamos la flecha vean su valor ajustado a cero o a negro
verdadero.
Cada uno de los otros
píxeles en el resto de la imagen tendrá su valor reasignado de manera
que los píxeles hagan uso de toda la gama de 0 a 255, aún manteniendo
la relación existente
a todos los demás píxeles.
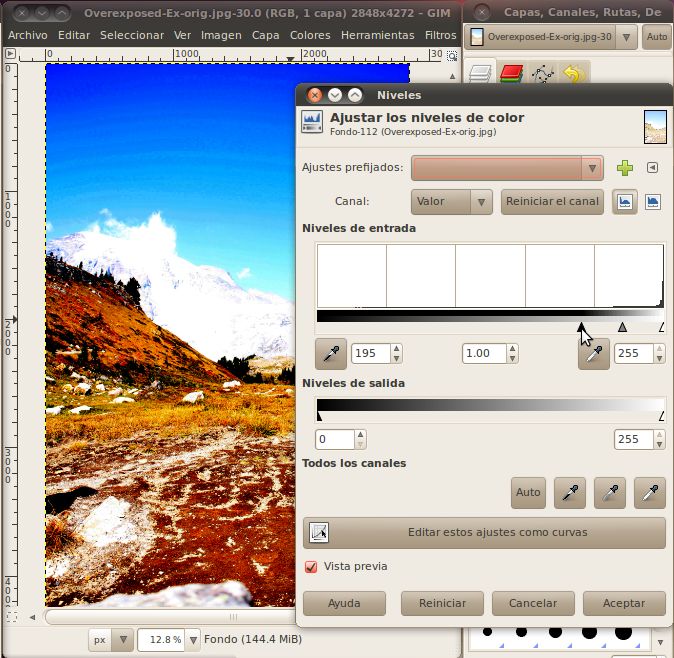
Eso
se ve mucho mejor, podemos ver todo el color en el primer plano en el y
reconocer algunas características en las montañas en el
transfondo.
Hay
un último ajuste que podemos hacer aquí, y que consiste en cambiar el
nivel mediano para bajar el tono de algunos de los colores marrón/rojo
brillantes que han tomado un apariencia casi
antinatural.
Simplemente deslice el triángulo gris del medio un poco hacia la
izquierda
y compruebe los resultados.
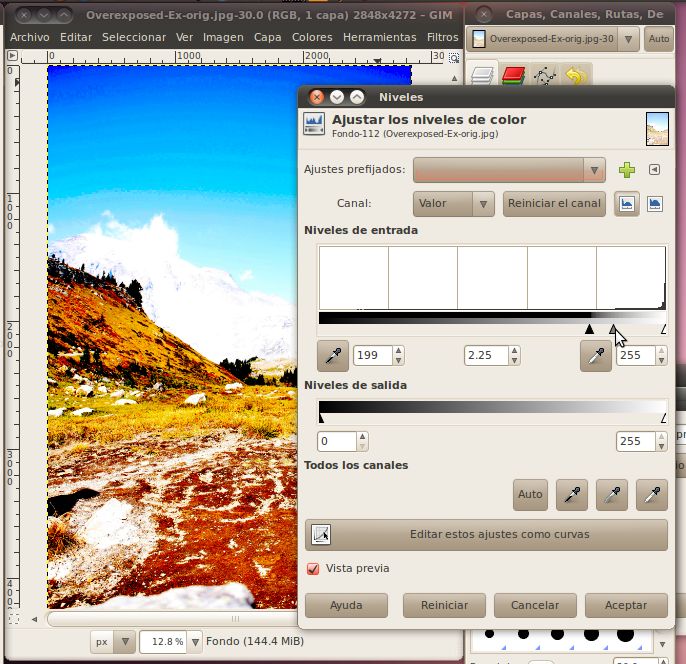
Eso se ve muy bien. Cuando estés satisfecho con sus ajustes, haga
clic en Aceptar para ajustar en la imagen.
Ahora hay una herramienta más que podemos usar que nos dará aún
mayor control sobre los colores en el medio, que es la herramienta de
curvas. Tras revertir la imagen de nuevo al principio (utilizar
Ctrl+z
or Revertir) haga clic en Color -> Curvas para abrir el diálogo.
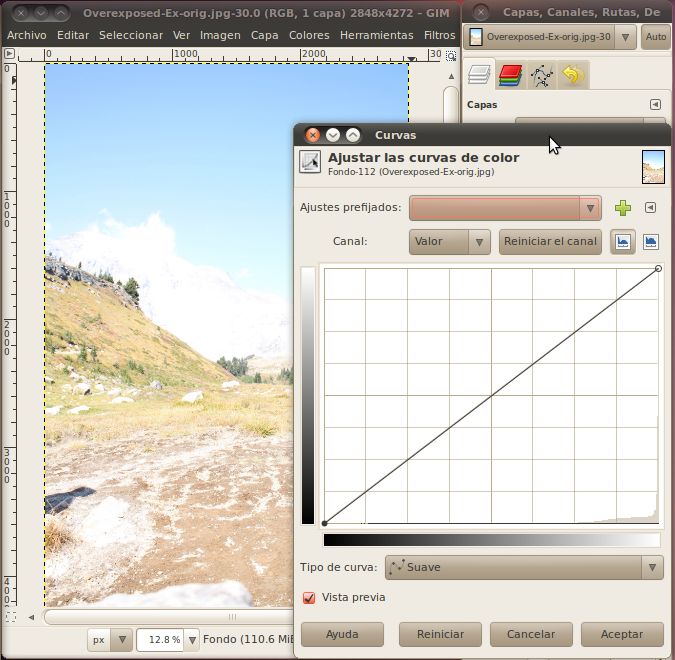
Puedes ver en el fondo que aparece un histograma. La única
diferencia es que ahora hay también un gradiente en el eje vertical,
que corresponde a la línea que corre a través de la gráfica. Esta
línea es la curva que vamos a manipular. El final de la curva que
se
encuentra en la parte inferior de la ventana corresponde con el
triángulo oscuro que vimos en el diálogo de niveles, y el final de la
curva que se encuentra en la parte superior corresponde con el
triángulo blanco en el diálogo de niveles. Toda la curva en
el
centro es una versión much más complicada del triángulo gris del
diálogo de niveles.
Podemos entonces fijar el final inferior
hasta el punto donde colocamos el triángulo oscuro en el ejemplo
anterior.
Una
vez hecho esto, podemos hacer clic y arrastrar cualquier punto de la
línea que va a través de la gráfica para crear curvas en ella. Esto
permite que los diferentes valores en la imagen suban y bajen de manera
diferente. Usted puede arrastrar varias partes de la
curva
para hacer sistemas complejos de iluminación y oscurecimiento de
diferentes valores originales.
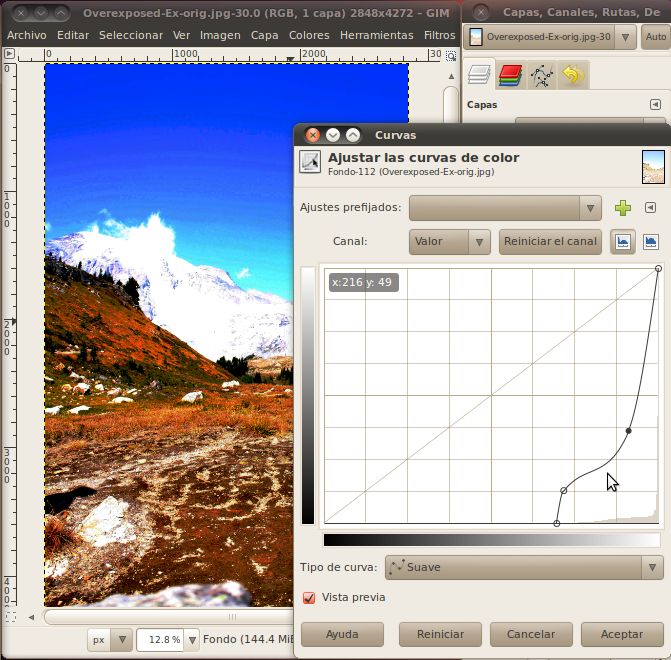
Aquí
he aumentado el valor bajo hasta cerca de dos tercios del camino a
través de la gráfica, luego la curva de salta un poco y luego se nivela para
dar un valor oscuro (pero no totalmente negro) a los píxeles
cercanos a ese extremo izquierdo. La curva a continuación, aumenta cerca de los
valores más claros, manteniéndolos en un constante aumento de luminosidad hacia el color blanco.
Del diálogo de curvas puedes fácilmente jugar con muchos valores
diferentes valores de la imagen hasta que temgas exactamente lo que
quieres. A continuación, haz clic en Aceptar para aplicar el
cambio
a la imagen.
Ahora que tenemos todas las herramientas a la mano, vamos a probar
esto en el ejemplo de la imagen subexpuesta. Abrámosla en el GIMP
y vayamos directamente al cuadro de Curvas.
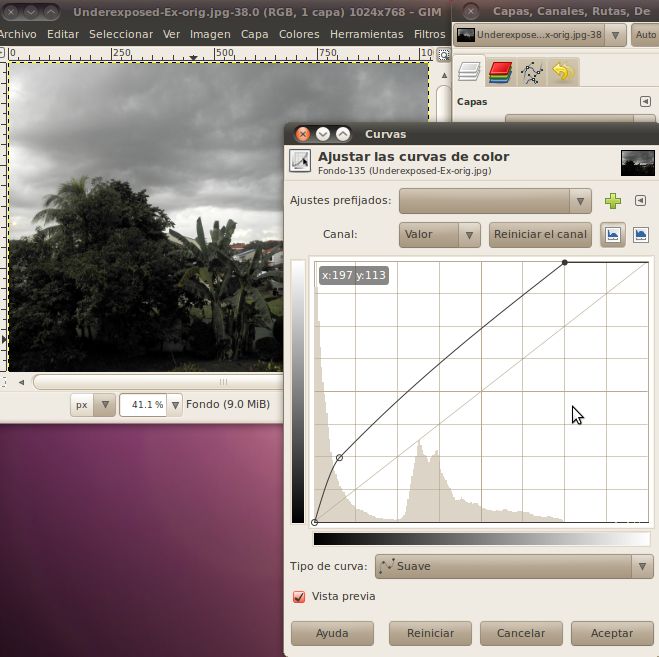
Aqui
podemos ver que el histograma es un poco más amplio de lo que era para
la
imagen sobreexpuesta. Esto nos hubiera frenado un poco si sólo
estuviéramos usando los diálogos de el brillo-contraste o de los
niveles, pero no con el diálogo
de curvas. Lo primero que debemos hacer es bajar el valor más
alto un
poco, hasta cerca de donde el histograma empieza a caerse. Basta
con
hacer clic en el círculo en la parte superior y moverlo hacia la
izquierda, mantiéndolo en la parte superior hasa que quede justo sobre
el extremo del
histograma. El siguiente paso es resaltar algunos de los
colores
en las sombras. Podemos hacer esto aumentando la
luminosidad de la curva (moviéndo el círculo hacia arriba) en las zonas
más a la
izquierda de la gráfica.
Continúa experimentando con esto hasta que encuentres un resultado que te parezca
bueno, y después haz clic en el botón Aceptar.
Por último, vamos abrir la imagen que tiene partes sobreexpuestas y
partes subexpuestas. Cuando la tengamos abierta, podemos ver que
hay
una
sección a la izquierda, en los árboles que está casi completamente a
oscuras, mientras que al mismo tiempo, las montañas de la derecha son
demasiado brillantes y borrosas.
Si vas abrimos el diálogo de
curvas podemos tratar de disminuir el brillo de las partes brillantes,
y elevarlo en las partes oscuras, lo que hará que se vea un poco mejor, pero
todavía no tendrá el aspecto de imagen de calidad que buscamo.
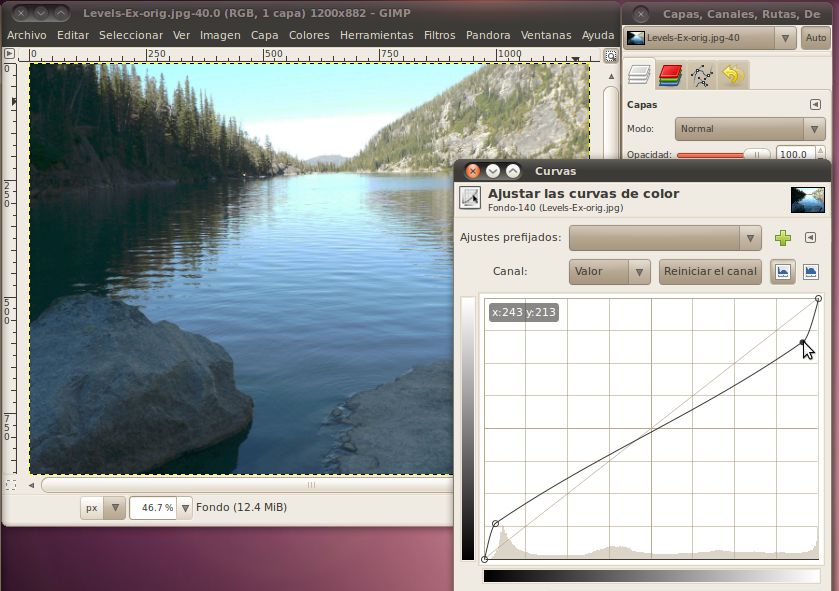
En su lugar, lo que tenemos que hacer es bajar el brillo más alto
posible en las partes oscuras, y aumentar el brillo más oscuro posible
en las partes brillantes. Pero, ¿cómo podemos hacer todo eso en
la
misma imagen? El truco es que usted puede usar las herramientas de curvas (y de
niveles y de brillo-contraste) junto con la herramienta de selección de una imagen
en lugar de aplicar cambios a toda la imagen. Así que todo lo que tenemos que hacer
es
seleccionar la parte oscura, llevar a cabo una corrección en ella, y a
continuación seleccionar las partes brillantes y realizar una corrección
differente allí.
Para hacer estas selecciones vamos a intentar usar la herramienta de selección
difusa (fuzzy select).
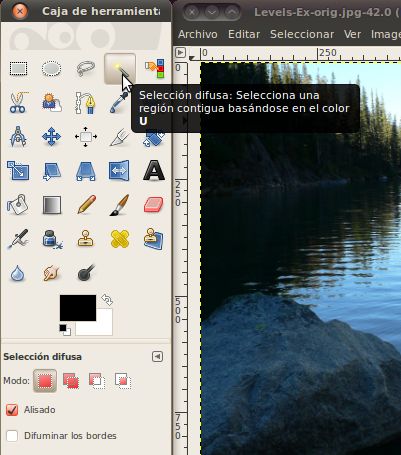
Una vez que hemos selecccionado la herramienta, haga clic en un píxel
en el área que
desea seleccionar, y a continuación, mientras mantiene el botón del
ratón, mueva el ratón hacia abajo y hacia la izquierda para hacer
crecer el
área. La herramienta de selección borrosa automáticamente
aumentará el área seleccionando otros píxeles cercanos que tengan
un color o valor similar. Un ajuste que le podemos hacer a esta
herramienta es activar la opción de "difuminar los bordes"
(feather
edges) opciones de la herramienta de selección difusa.
Esto
hará que la herramienta a difumine la línea entre lo que es
y no es seleccionado. Hacer esto hará que el ajuste de niveles
que
vamos a hacer disminuya alrededor de los bordes para que no hayan
diferencias notables entre las secciones.
Entonces eligamos un píxel en la zona oscura
detrás de los árboles. Mientras mantienes el botón del ratón presionado, mueve el
ratón hacia abajo y hacia la izquierda, podrás ver el área seleccionada
crecer. Sigue hasta que hayas seleccionado toda la zona oscura de
los
árboles y suelta el botón del ratón.
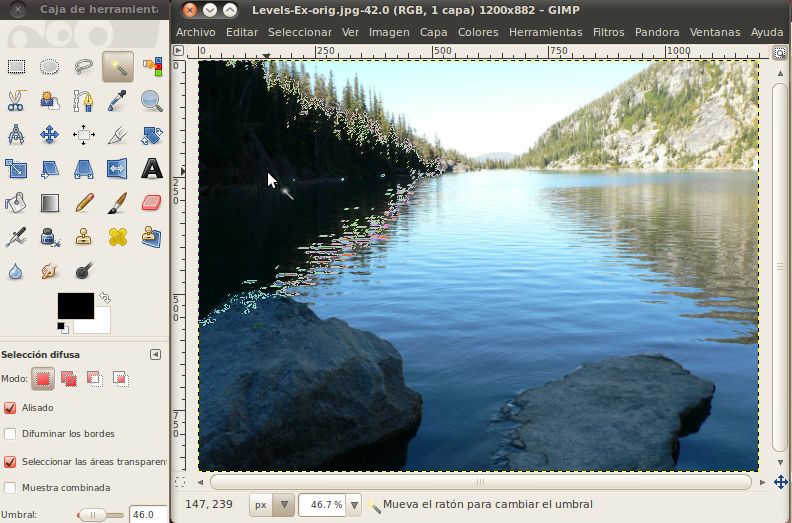
Ahora que tenemos nuestra selección realizada, podemos abrir el diálogo de curvas y trabajar nuestra magia.
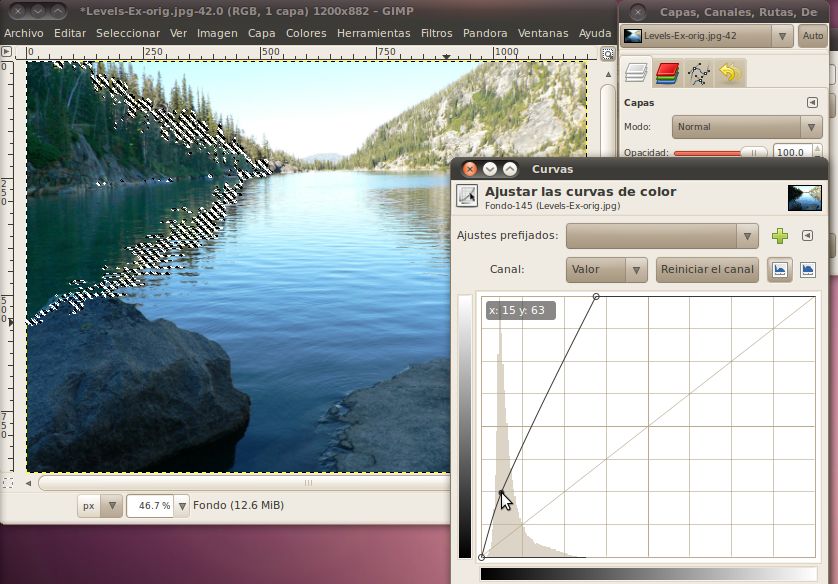
Aquí bajé el valor máximo de blanco abajo al punto exacto en el que el
histograma comenzó a caerse. También bajé la oscuridad un poco en
la parte
inferior.
Haga clic en Aceptar, cuando ya está listo.
El siguiente paso es
seleccionar las áreas brillantes. Una vez más vamos a utilizar la
herramienta de selección difusa para seleccionar el área apropiada.
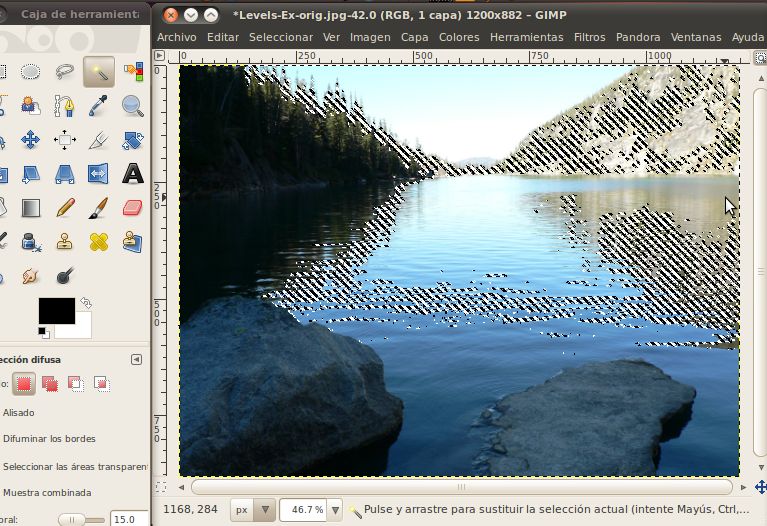
Una vez tenemos la selección, vamos a abrir el diálogo de curvas de nuevo,
y hacer nuestra corrección en esta área.
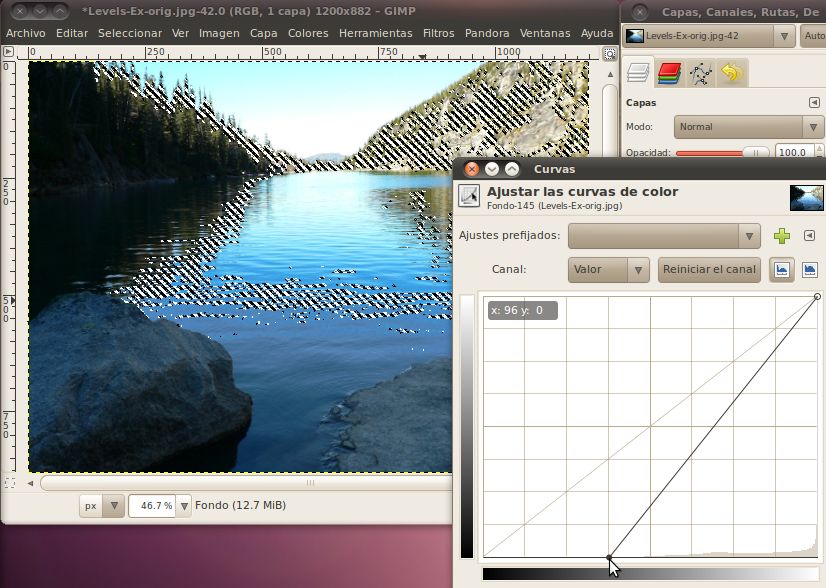
Esta
vez simplemente moví el punto oscuro más bajo hasta el punto donde
comienza este histograma en el extremo izquierdo. Cuando estés
satisfecho con tus
ajustes,
haz clic Aceptar.
Y aquí tenemos la imagen final:

Agradable y limpio, con una gran cantidad de detalles a través de toda la imagen.
Reconocimiento
Overexposed Mountains, avry xvx, http://www.flickr.com/photos/kimclit/4438966573/,
CC-BY-SA
Dark Cloud Over Kota Kinabalu, thienzieyung, http://www.flickr.com/photos/thienzieyung/4829364637/,
CC-BY
Colchuck Lake, Mahalie Stackpole, http://www.flickr.com/photos/mahalie/253842823/,
CC-BY-SA
Mountain, Steve Broomfield, http://www.flickr.com/photos/spikycircle/18070686/,
CC-BY
Large Rock, Homini:), http://www.flickr.com/photos/homini/4327478688/,
CC-BY
Antler Lake 2, Holly Lawrence, http://www.flickr.com/photos/goat_girl_photos/228884109/,
CC-BY-SA