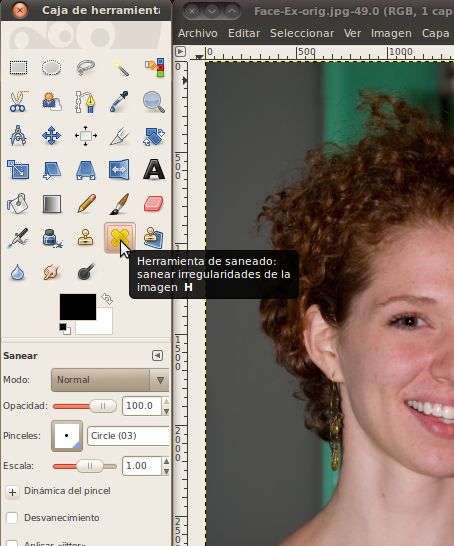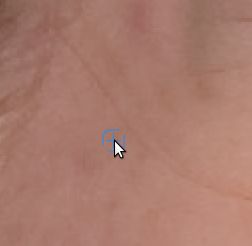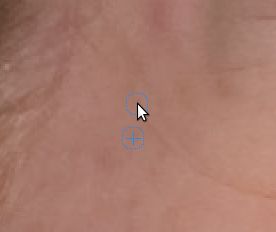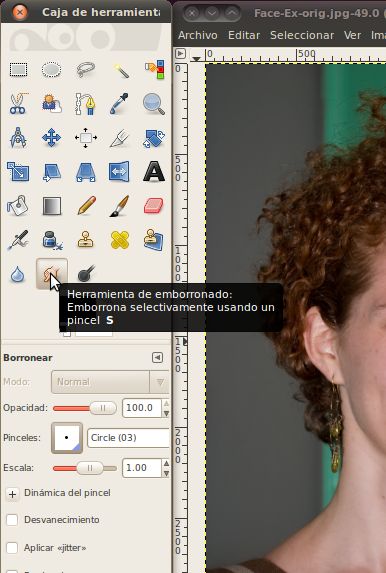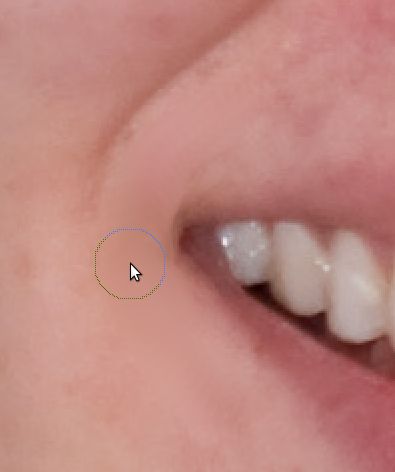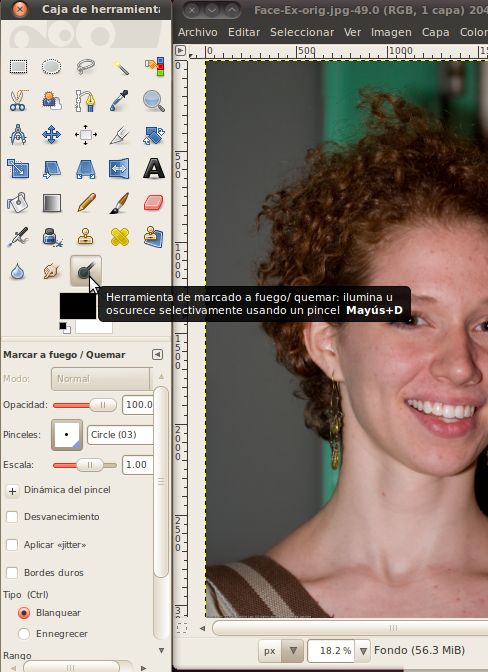Correcciones Menores
Para nuestra última sección de edición de fotos con el GIMP vamos a
ver un par de herramientas que nos permiten corregir problemas menores
con la imagen e incluso con la persona fotografiada. Algunas de
estos son: zonas de sombra, ruido de píxeles, manchas, arrugas,
y mucho más.
Comencemos abriendo una foto de un sujeto con varias
imperfecciones menores.
Sujeto

Ahora que la hemos abierto vamos a crear una capa nueva, idéntica a
la capa de fondo. De esta manera, cuando hacemos cambios en la
nueva
capa, podemos pasar rápidamente de nuevo a la oiginal con sólo hacer
clic en el ojo frente a la nueva capa para ocultarla.
Para hacer la nueva capa, solo haga clic derecho sobre el "fondo" de la capa y
seleccione "Duplicar la capa". Esto creará una copia idéntica del
original para que usted pueda trabajar con ella.
Ahora conoceremos la primera de nuestras herramientas, la
herramienta de saneado (Heal tool).
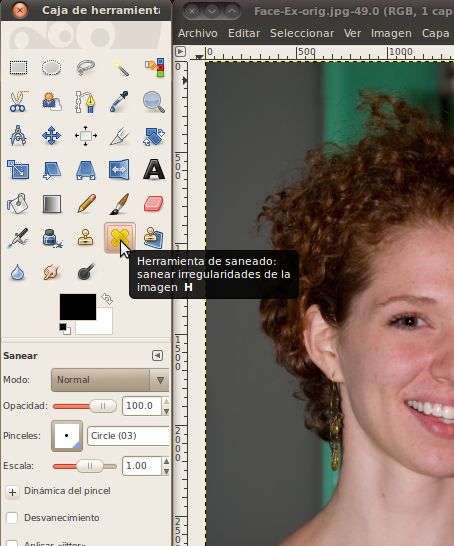
La herramienta de sanar nos permite elegir un punto (manteniendo pulsada la
tecla Ctrl mientras haces clic en ese lugar) y luego copiar ese punto a
una nueva área (el tamaño y la forma del punto puede variar
dependiendo del pincel que ha seleccionado). Cuando se pone ese
punto en la nueva zona, matemáticamente se fusionará el nuevo
punto con lo que ya estaba allí. Esto es excelente para
deshacerse de
las imperfecciones de una manera que incorpora los antecedentes
existentes, por lo que el arreglo parece natural.
Si te acercas a la mejilla debajo del ojo derecho (al lado izquierdo de la imagen), podrás
ver que hay un pelo suelto atravesando su rostro. Vamos a
hacer un
Ctrl + clic justo debajo de este pelo para seleccionar una parte de la
mejilla que se parezca a lo que queremos allí.
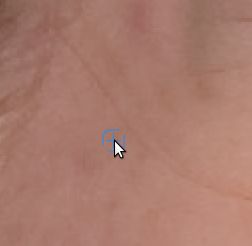
Una vez que tenemos la fuente seleccionada, sólo tenemos que ir
hacia arriba y hacer clic en un punto en el cabello. Una vez que
ese
punto se hace, puede pasar al punto siguiente y hacer clic de
nuevo.
Puede que tenga que asegurarse de que su tamaño del pincel es lo
suficientemente grande para ver su funcionamiento. Debe ser por
lo
menos tamaño 10 para esto; yo he encontrado que el círculo 13 funciona bien.
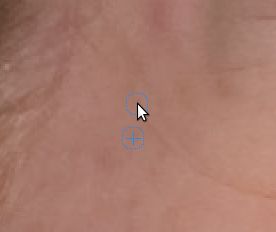
Si nos fijamos en la imagen de arriba, se puede ver que el area encima y la izquierda del cursor ha sido corregida, y
el pelo ha desaparecido! Ahora sólo tenemos que seguir
haciendo
esto con el resto del pelo.
Probablemente es más fácil hacer clic y arrastrar a través de una
buena sección del cabello que ir a través de todo el harea haciendo
muchos clics, pero
ten cuidado, ya que al arrastrar el ratón, tu lugar de selección
original se moverá en la
misma dirección en que muevas el ratón. Cuando lo sueltes, el
lugar de selección volverá a
su punto original. Si escogiste un punto inicial cerca al pelo
que estamos borrando, como por ejemplo justo debajo del pelo,
probablemente no tendrás problemas porque la selección seguirá el
ratón a lo largo de la superficie justo debajo del pelo,
que es todo bastante similar. Sin embargo, si seleccionaste un
punto en
la
parte superior del pelo (a la izquierda del ojo) luego iniciaste la
saneación en la parte
inferior del pelo moviendo el ratón hacia arriba, la selección pronto
llegará al resto del cabello, y en vez de hacer desparecer el único
pelo, creará todo tipo de problemas nuevos que aparecerán en su lugar.

Lo
mejor que puedes hacer es arrastrar el ratón de tal manera que la
selección siga muy de cerca al ratón, para así mantener el
mismo color en general y las mismas condiciones de iluminación de esa
parte de
la cara. Sin embargo, si esto no es factible, es posible mantener
el punto original fijo paraque no se mueva con el ratón. Sólo
tienes
que seleccionar "Fijo" (fixed) en el menú de alineacion en
el cuadro de propiedades de la herramienta de saneado.
La siguiente herramienta que utilizaremos para arreglar esta imagen
es la herramienta de emborronado. Vamos a elegirla la caja de
de
herramientas.
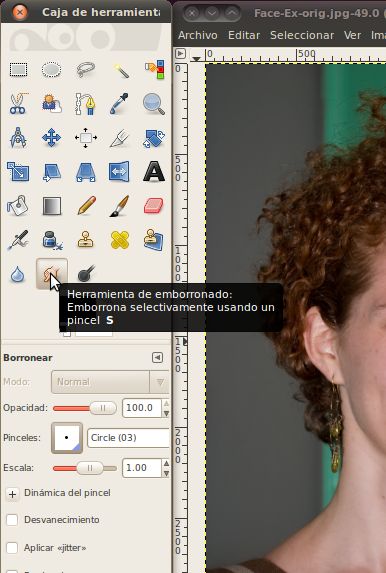
La
herramienta de emborronado tomará los colores de un área y al arrastrar el
ratón moverá algo de esos colores hacia el área en que se dirije el ratón.
Es muy similar a si la imagen estuviera hecha sobre pintura fresca y tú corrieras tus dedos sobre ella.
He aquí un ejemplo contundente de la borrones en el trabajo.


Como puedes ver, esta herramienta puede cambiar un área
drásticamente. Sin embargo, esto no es para lo que vamos a
utilizarla. En
cambio, cuando se utiliza la herramienta de emborronado, asegúrese de
no usarla accidentalmente en áreas de la imagen que son bordes entre
zonas importantes. Si sufres un desliz y emborronas en alguna
parte accidentalmente, siempre se puede deshacer la última acción
usando el comando de Deshacer, con la combinación de teclas Ctrl+z.
Vamos a ir hasta el mentón de la persona y usemos la herramienta para quitar una mancha de allí.

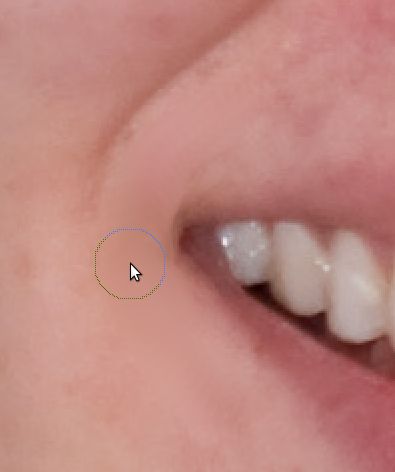
Para eliminar estas manchas, yo simplemente tomé el pincel lo moví de
arriba a abajo, y luego volvía de abajo hacia arriba para igualar el
efecto. Tuve cuidado de no
entrar
en la boca, o en la arruga justo encima y a la izquierda de la
mancha.
Otra cosa que puedes intentar, si todavía quieres que se mezcle
mejor, es intentar usar una de las brochas en
lugar de un simple círculo. Un pincel difuso es un pincel cuyos
bordes no son fuertes y el efecto de la acción
de pincel se desvanece a lo largo de varios píxeles. Esto es
distinto a hacer clic con el círculo, cuyos bordes son mucho más
pronunciados (un pincel se afecta por completo y el pincel al otro lado
del borde no se afecta en absoluto). Si unas un pincel difuso,
los bordes de la emborronada quedarán casi intacto. Sin embargo,
este pincel no es tan fuerte
como un
cepillo redondo, por lo que tendrás que ir sobre el
área de más de una vez.
La última herramienta que vamos a conocer el día de hoy en realidad no cambia el color de nada, sino que
simplemente aclara u oscurece. Esta se llama la herramienta de
marcado a fuego/quemar (dodge/burn). En la práctica de edición de fotos, el marcar a
fuego (Dodge) significa hacer esa área más clara, y quemar
(Burn) significa hacer el área más oscura.
Vamos a hora a seleccionar esta herramienta. Además,
si
todavía no lo ha hecho, vaya y seleccione una brocha
difusa. Cuando se utiliza la herramienta de marcado a
fuego/quemar con un pincel redondo, podrás
ver
una línea muy definida, donde los píxeles se aclaran u oscurecen, por
lo que es mejor usar una brocha difusa. Además, yo recomendaría
reducir la
exposición (hacia el rango de 10-15) para los
principiantes.
Esto sólo significa que en donde quiera que se mueva el cursor sólo se
aclarará un poco. Esto hará que las cosas vayan más lentamente,
ya que
tendrás que arrastrar el cursor sobre una superficie de más de una vez,
pero te dará más control en cuanto cuán rápido cambiarán las partes de
la imagen.
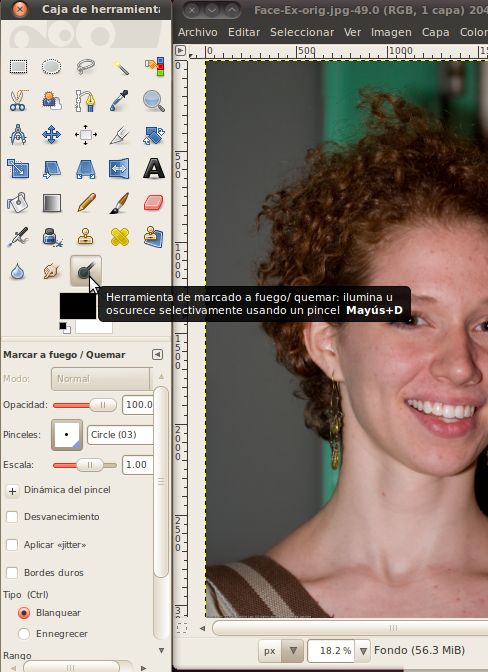
Una vez que esté todo listo con la herramienta, vamos a ampliar en
el lado derecho de la cara. Cuando se hizo la foto, la fuente de
luz venía desde a la izquierda, por lo que el lado derecho de la cara tiene
una sombra. Eso no es siempre cosa mala, pero en
este
caso vamos a tratar de corregirlo.
Sólo vamos a arrastrar el cursor del ratón sobre el área oscura,
especialmente moviendo hacia arriba y abajo a través de las dos depresiones ensombrecidas.


Se ve bien hasta ahora. Ahora toma esta oportunidad para ir por
toda la imagen y usa las tres herramientas que hemos aprendido hoy para
limpiar el resto de la imagen. Tal vez terminarás con algo así:


Reconocimiento
Curly Hair Girl, See-Ming Lee, http://www.flickr.com/photos/seeminglee/870001120/,
CC-BY-SA
Blue Eyed Girl, See-Ming Lee, http://www.flickr.com/photos/seeminglee/870028244/,
CC-BY-SA
Circle Glasses Guy, See-Ming Lee, http://www.flickr.com/photos/seeminglee/870005490/,
CC-BY-SA
Dark Skinned Guy, See-Ming Lee, http://www.flickr.com/photos/seeminglee/869124633/,
CC-BY-SA