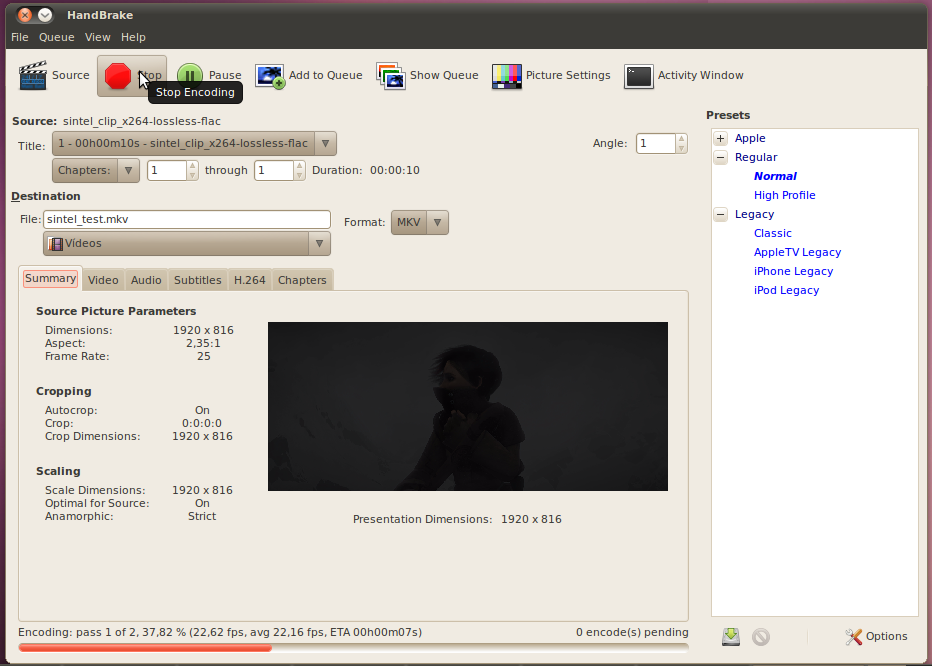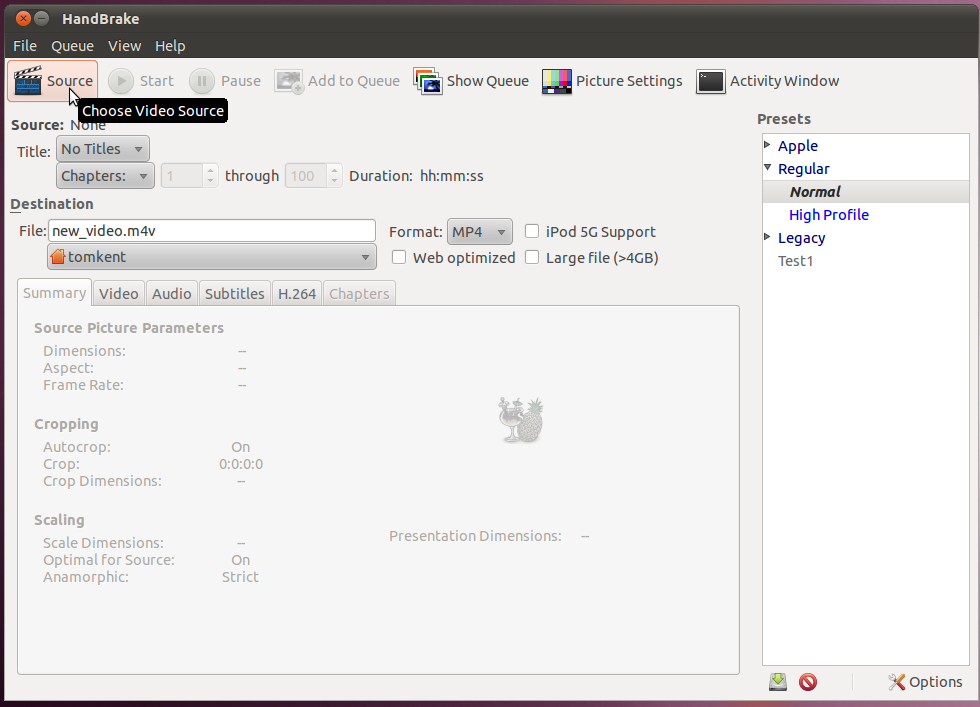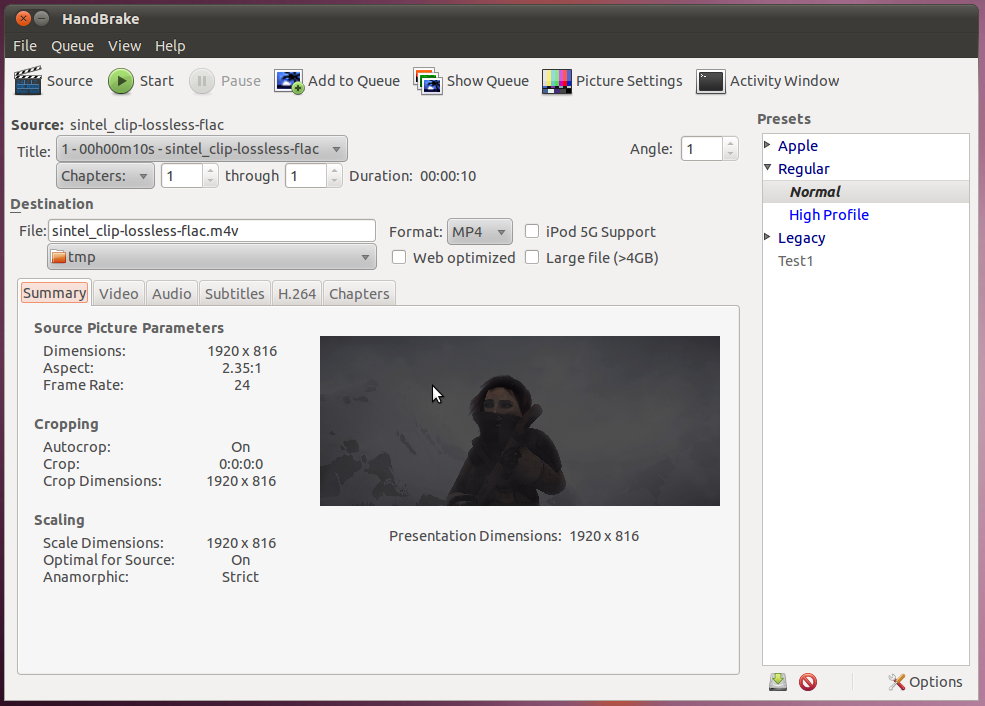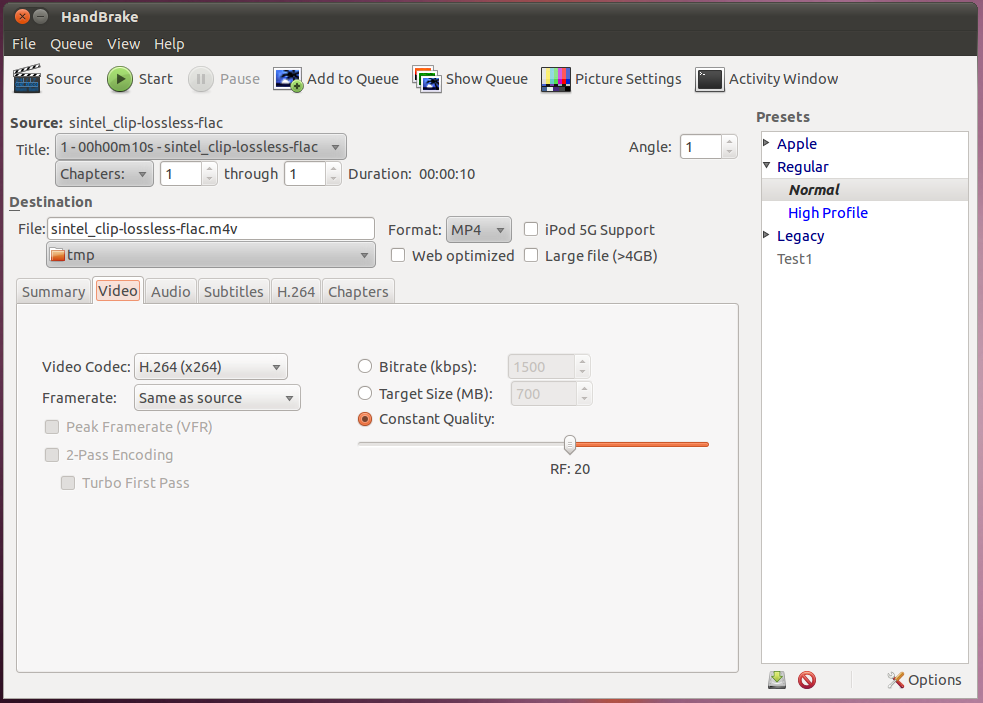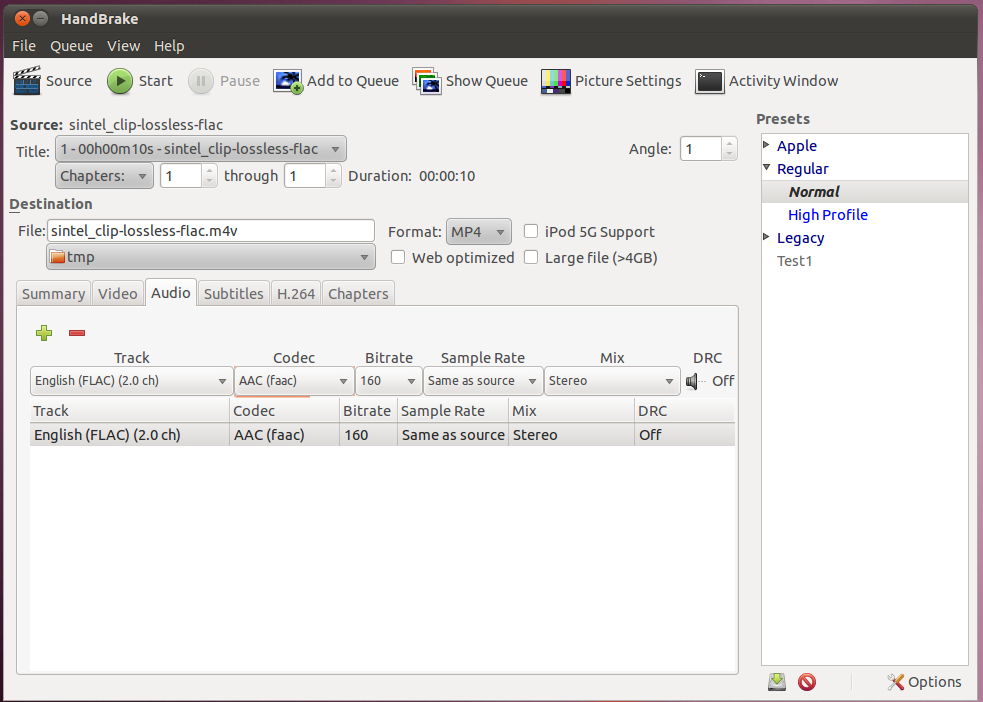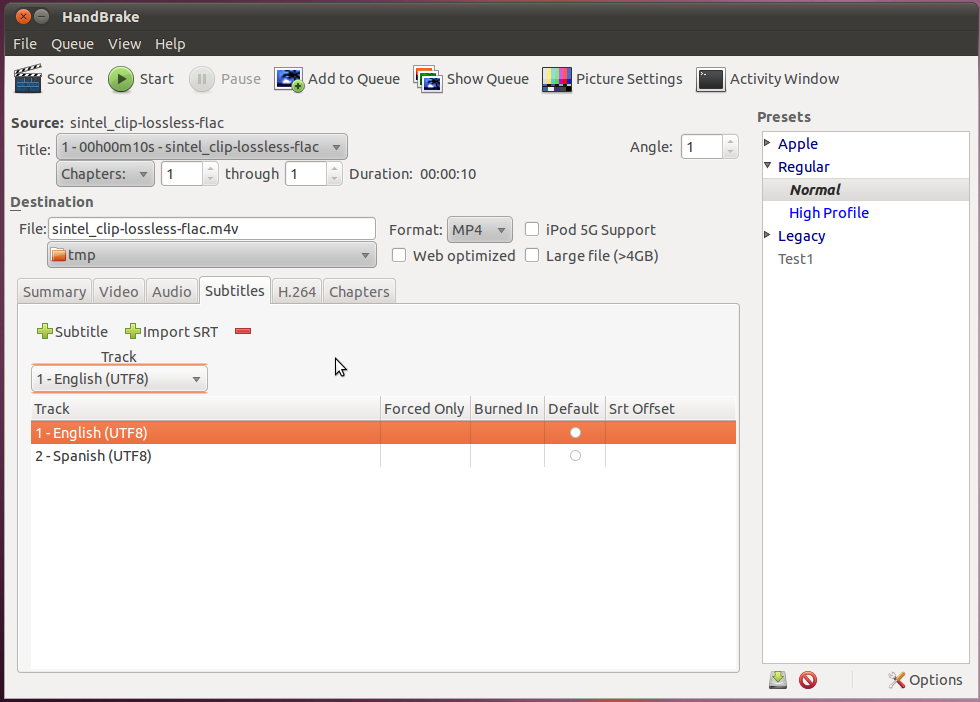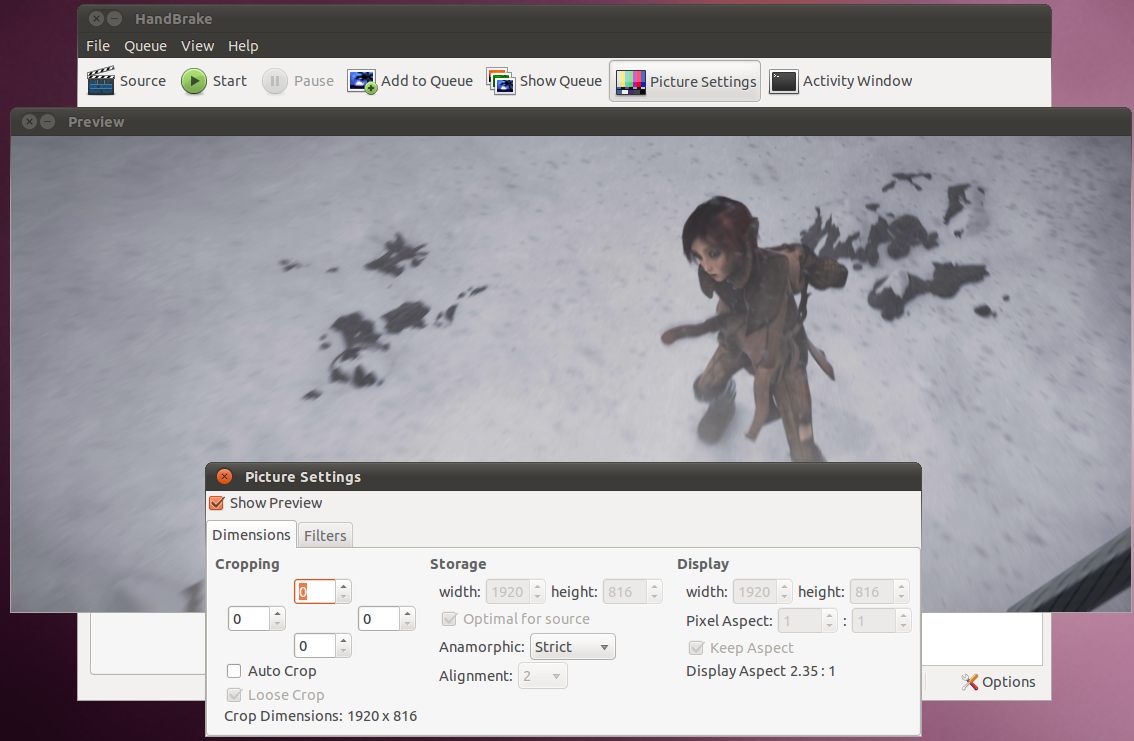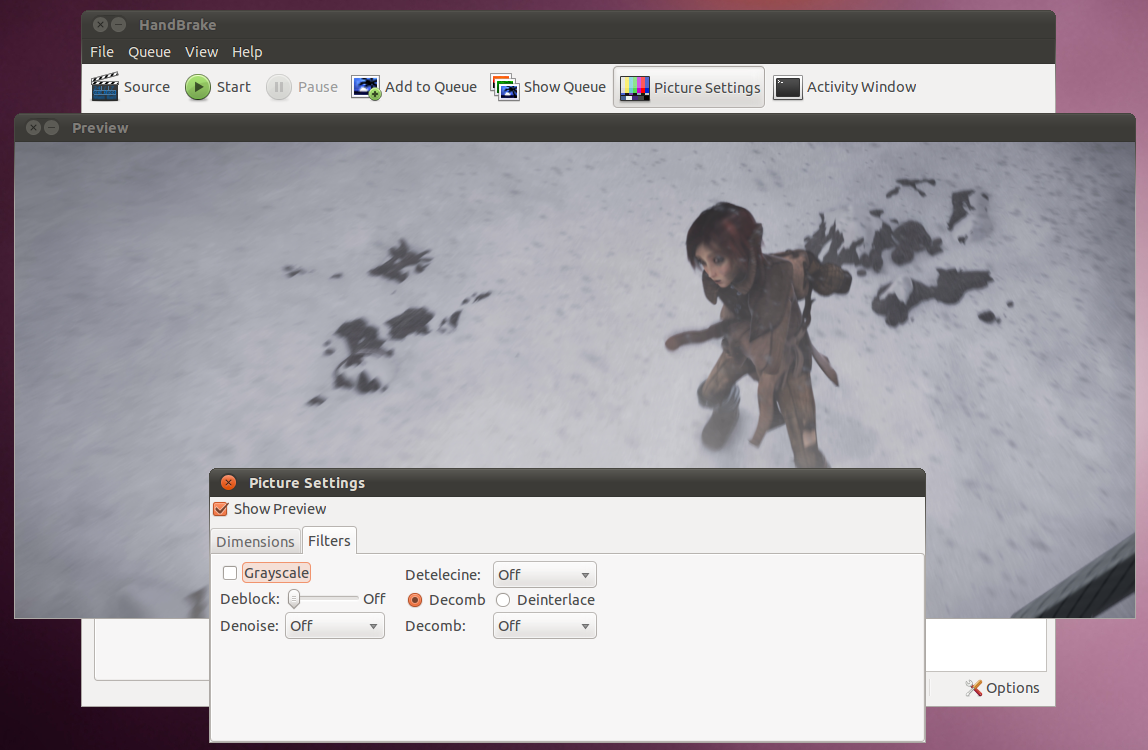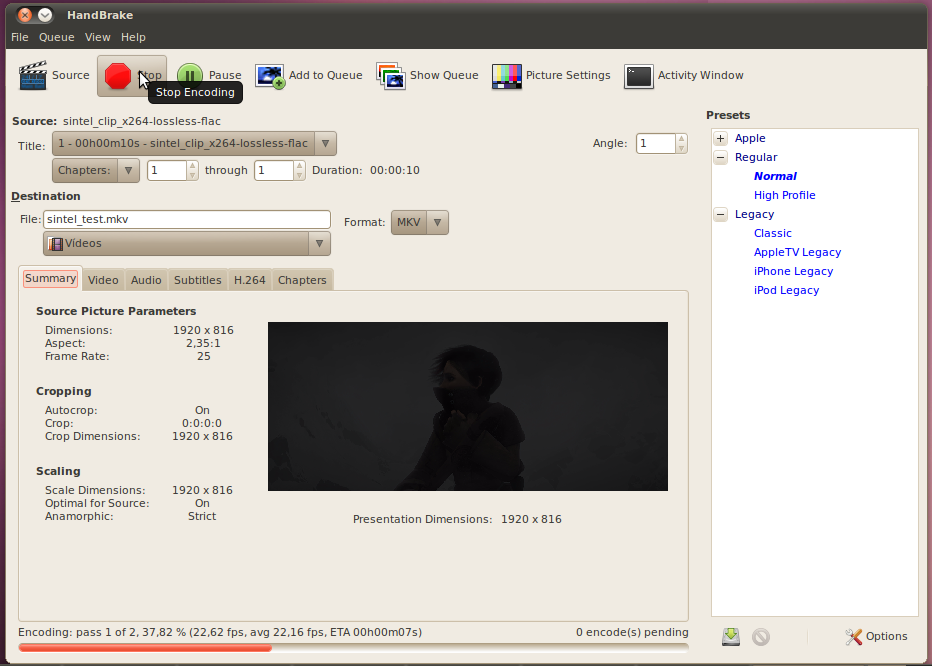Handbrake
Handbrake es un transcodificador de video que
puede obtener video en un formato (video de computador típico, así como
formatos DVD o BluRay) y producir video en uno de varios formatos
populares.
Para demonstrar la conversión en acción, vamos a abrir este segmento sin pérdida del trailer de sintel, y vamos a usar Handbrake para crear una versión comprimida de este segmento.
Comencemos abriendo Handbrake.
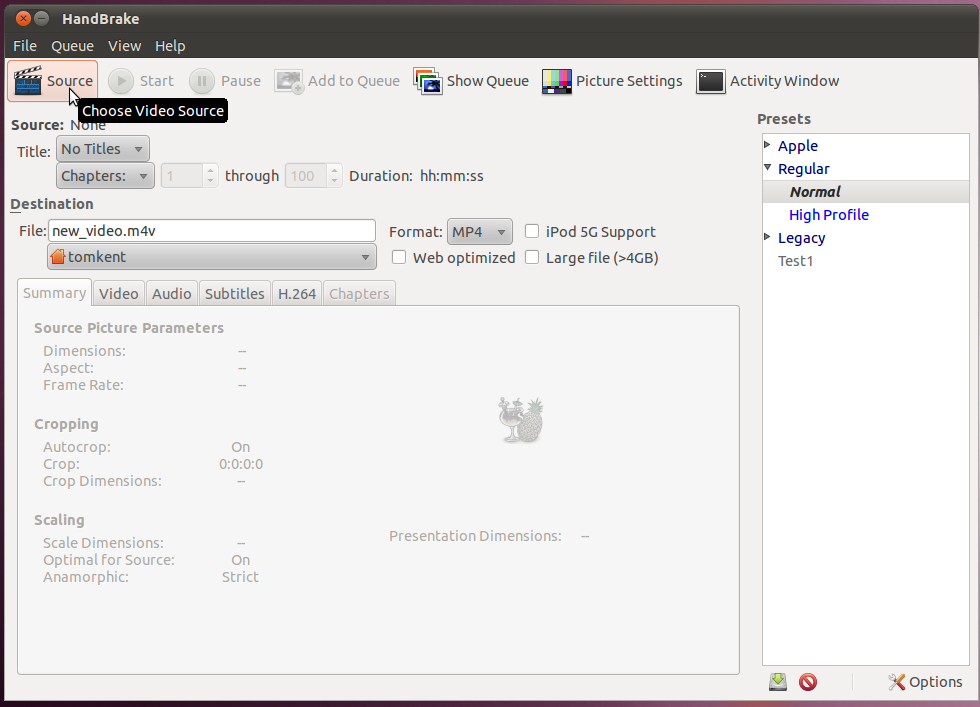
Haz clic en el botón de Source y sube el video que quieres convertir.
Una vez el video está en el programa, se poblarán muchos de los campos de información en la pantalla.
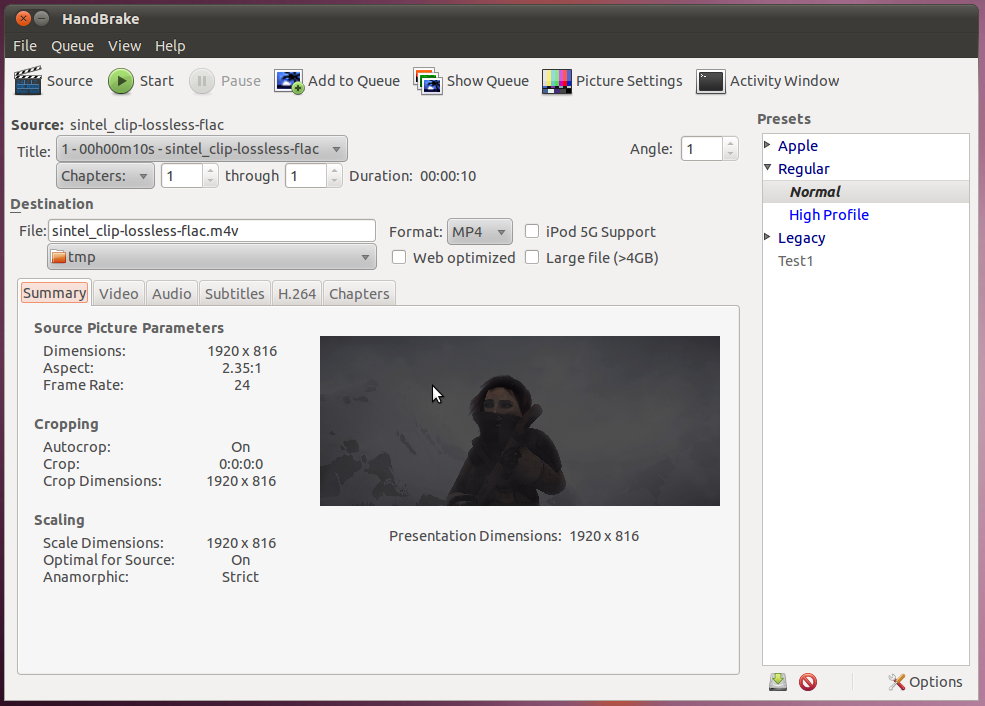
La
sección de "Source" contiene información sobre nuestro video. En este
caso, dice que la duración es de 10 segundos, y que hay un sólo
capítulo y un sólo ángulo. Para videos que provienen de un DVD o BluRay
estos campos pueden mostrar múltiples capítulos y/o ángulos.
El "Destination" tiene el archivo en el cual vamos a grabar el
producto. Las únicas dos opciones son MP4 (MPEG 4) o MKV (Matroska).
Para MP4, es posible markar la opción de "Web optimized". Esto inserta
información sobre el video al frente del archivo, de manera que si
pones el video en una página web el video puede comenzar antes de que
el archivo completo se haya descargado.
En la pestaña del "Summary" hay información sobre el video original, específicamente sus dimensiones y el frame rate.
Al seleccionar la pestaña de "Video" observamos las opciones para comprimir el video:
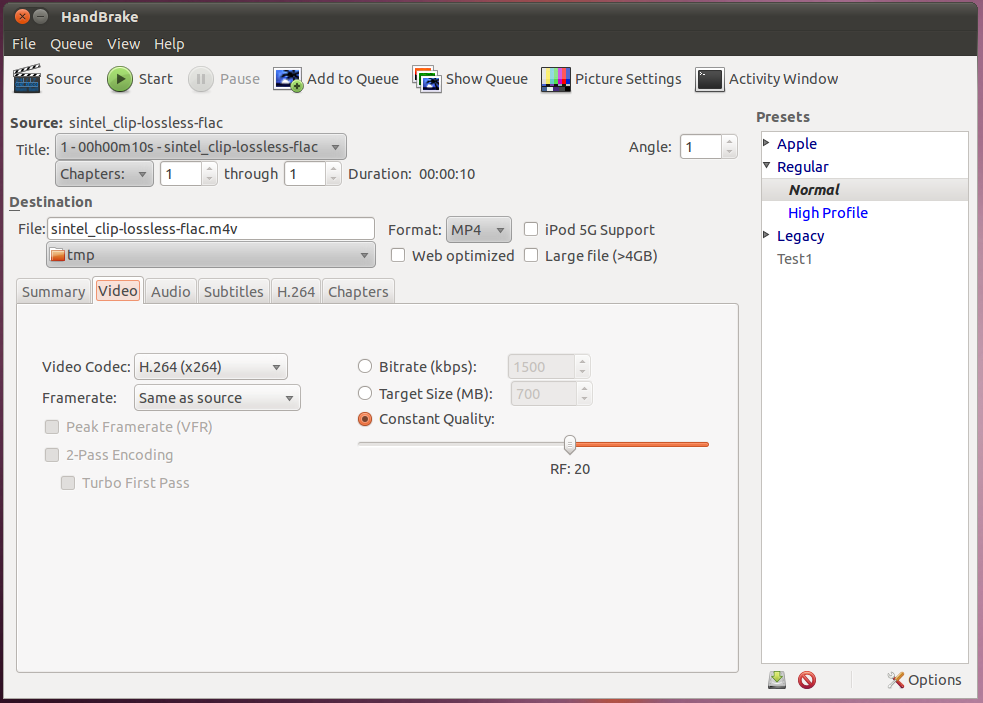
Las
opciones del codec de video disponibles son: H.264, MPEG4 (parte 2) y
Theora (no disponible con MP4). A la derecha, hay opciones para
especificar cómo el codificador debe determinar el tamaño del archivo.
Puedes establecer el bit-rate promedio que deseas, o puedes determinar
el tamaño del archivo final que desearías y el codificador luego
determinará cuál bit-rate puede usar. Cuando se escoge una de estas dos
opciones, puedes permitir el "2-pass encoding" marcando esa opción a la
izquierda. Hay también una tercera opción que es la de establecer la
calidad del video final. Números menores significan mayor calidad y
mayor tamaño de archivo; números más bajos significan menor calidad y
menor tamaño de archivo.
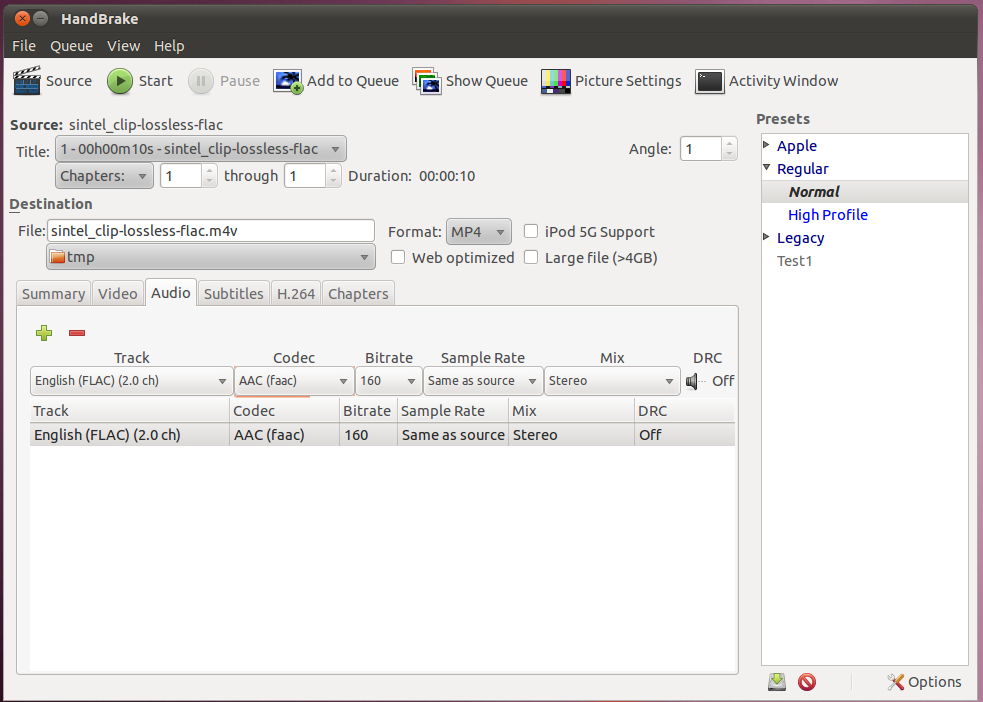
En
el pestaña de "Audio" están las opciones para codificar cada pista de
audio. Handbrake te permite poner múltiples pistas de audio en un mismo
archivo (múltiples idiomas, una pista par el comentario del director,
etc.) que el usuario puede seleccionar mientras está viendo el video.
Para cada pista de audio, un codificador (AAC, MP3, Vorbis-sólo
disponible in MKV, o AC3) se pueden seleccionar al igual que el
bit-rate.
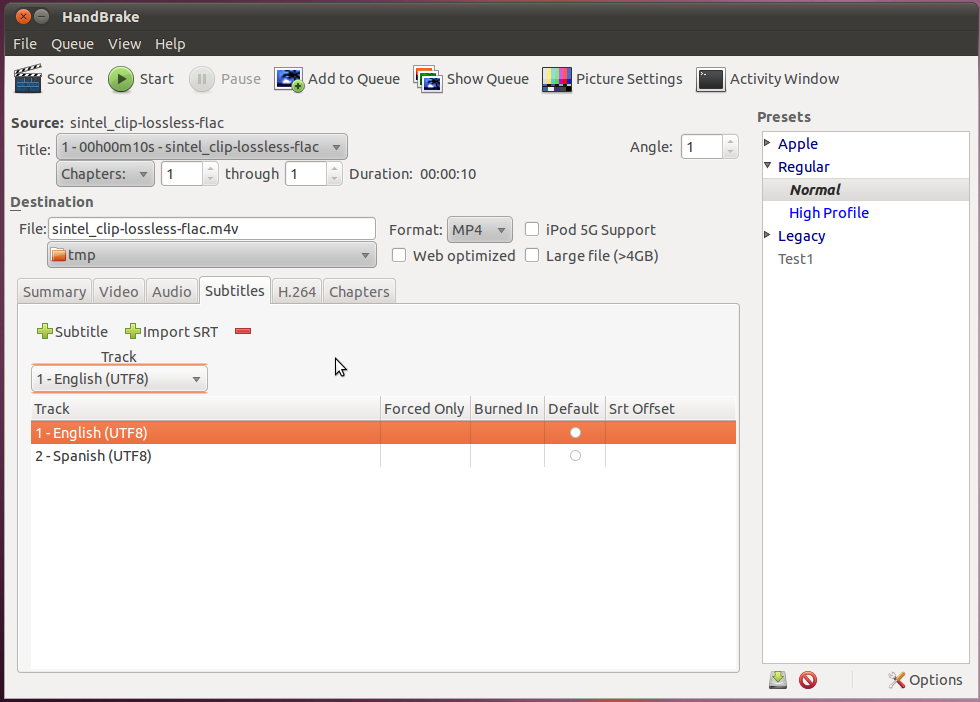
La
página de subtítulos es similar a la página de audio, en que te permite
tener varias versiones de subtítulos en un mismo archivo de video.
Puedes utilizar cualquier subtítulo que haya venido del archivo
original, o añadir subtítulos externos usando un archivo .srt.
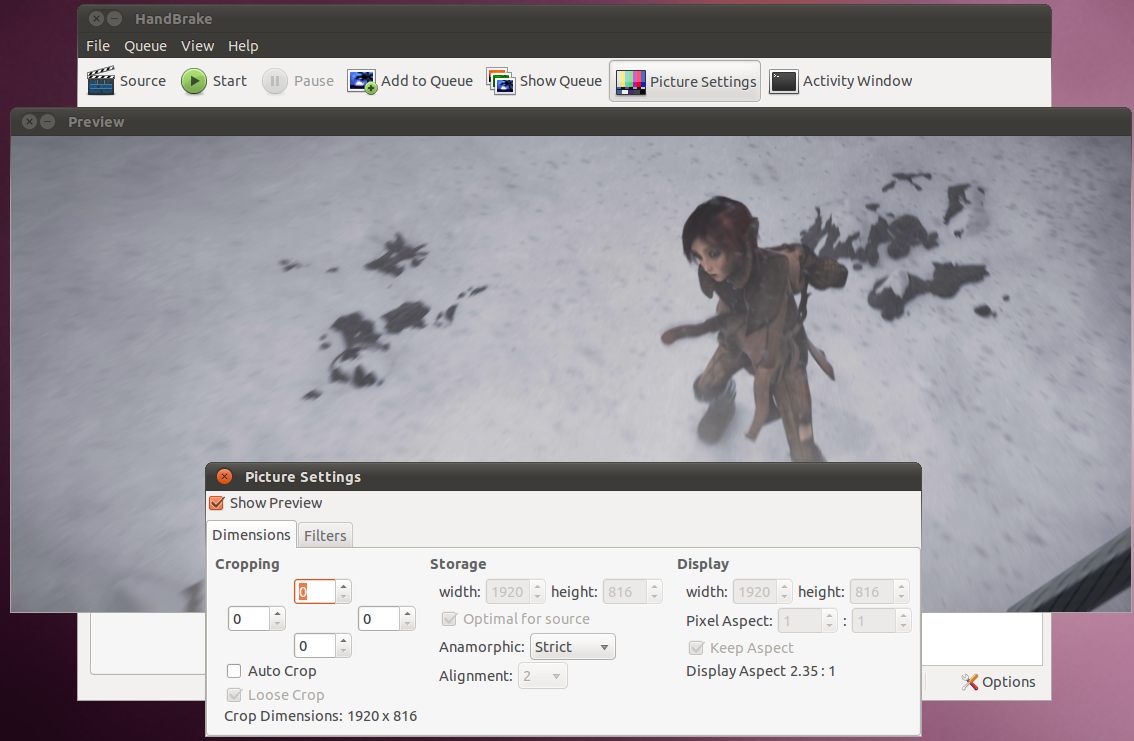
Al
hacer clic en el botón de "Picture Settings" en la parte superior de la
pantalla, es posibel cambiar las dimensiones del video, recortándo o
estirando la imagen.
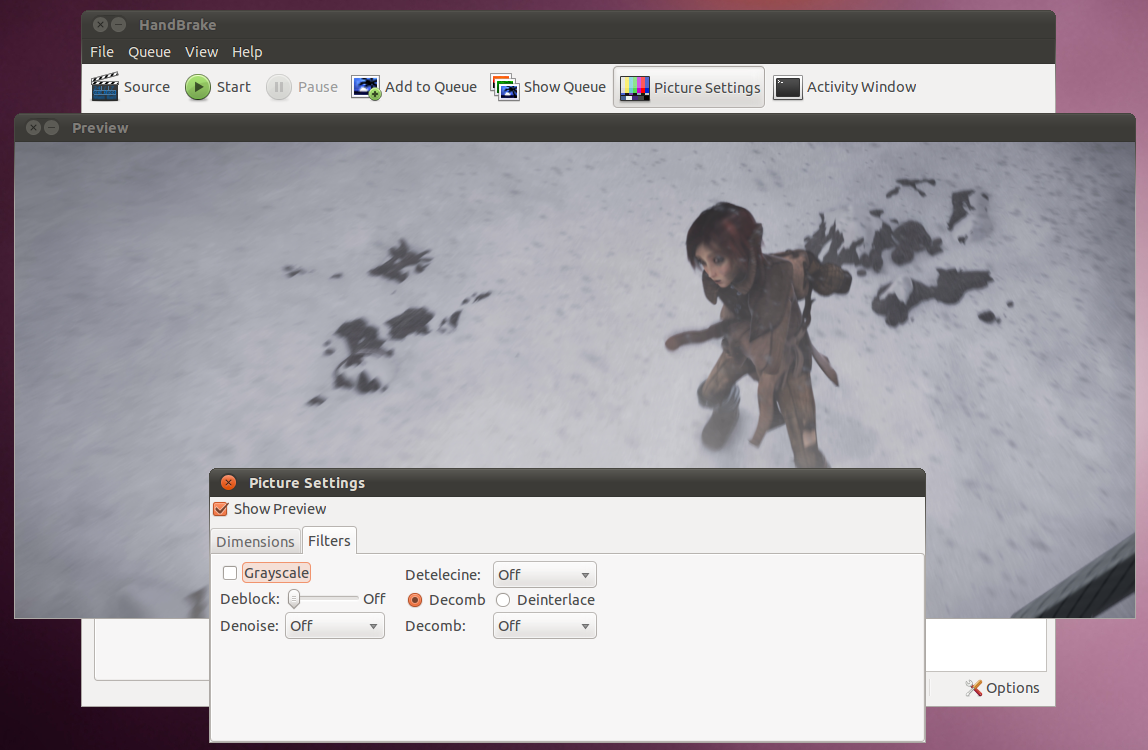
Finalmente,
al ir al tab de "Filters" dentro de los "Pictures Settings" es posible
aplicar algunos filtros. El filtro de mayor importancia sería
"Deinterlace" (Desentrelazar), el cual adaptaría video entrelazado para
su uso en una pantalla de computador. Una vez selecciones Deinterlace,
necesitas activarlo; usualmente la opción de "Fast" es suficiente, pero
si quieres mayor calidad puedes usar una de las otras opciones.
Una vez tengas todas las especificaciones deseadas, haz clic en el
botón de "Start" para comenzar la codificación. Podrás ver el status
del proceso en la parte inferior de la pantalla del programa.